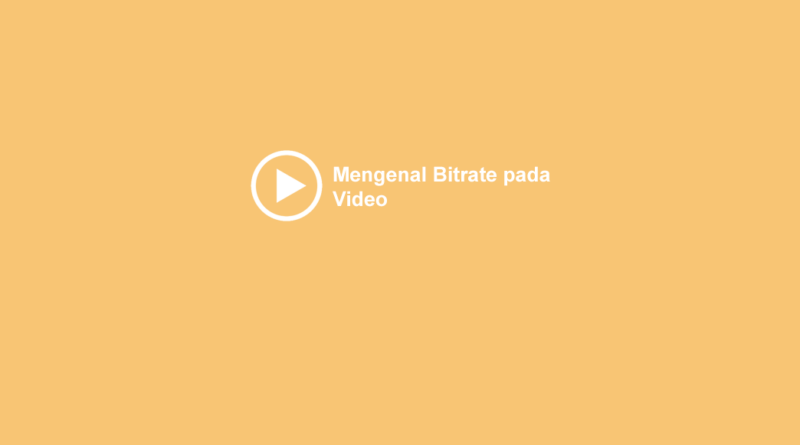10 Cara Mudah Mengatasi WiFi Pada Laptop Yang Tidak Bisa Nyala/ON


Koneksi WiFi yang tidak menyala pada laptop bisa menjadi masalah yang mengganggu. Masalah ini dapat disebabkan oleh beberapa faktor, mulai dari masalah perangkat keras hingga masalah perangkat lunak. Dalam artikel ini, kami akan membahas 10 cara mudah untuk mengatasi masalah WiFi pada laptop yang tidak bisa nyala/ON.
Sebelum mencoba solusi berikut, pastikan bahwa masalahnya bukan berasal dari router atau modem WiFi Anda. Cobalah untuk menghubungkan perangkat lain ke jaringan WiFi yang sama untuk memeriksa apakah masalahnya ada pada laptop Anda atau tidak.
Berikut adalah 10 cara mudah untuk mengatasi masalah WiFi pada laptop yang tidak bisa nyala/ON:
10 Cara Mudah Mengatasi WiFi pada Laptop yang Tidak Bisa Nyala/ON
Berikut adalah 9 poin penting tentang cara mengatasi masalah WiFi pada laptop yang tidak bisa nyala/ON:
- Restart laptop
- Restart router/modem
- Perbarui driver WiFi
- Aktifkan kembali adapter WiFi
- Jalankan troubleshooter
- Reset pengaturan jaringan
- Nonaktifkan IPv6
- Periksa pengaturan firewall
- Bersihkan cache DNS
Dengan mengikuti langkah-langkah ini, Anda dapat mengatasi masalah WiFi pada laptop Anda yang tidak bisa nyala/ON.
Restart laptop
Mem-restart laptop adalah salah satu cara termudah untuk mengatasi masalah WiFi yang tidak bisa nyala/ON. Saat Anda me-restart laptop, semua proses dan layanan yang berjalan akan dihentikan dan dimulai ulang, termasuk layanan jaringan. Ini dapat membantu mengatasi masalah sementara yang mungkin menyebabkan WiFi tidak berfungsi.
Untuk me-restart laptop, klik tombol Start, lalu klik tombol Power. Pilih opsi Restart dari menu. Laptop Anda akan dimatikan dan dihidupkan kembali.
Setelah laptop selesai di-restart, coba sambungkan kembali ke jaringan WiFi. Jika masalahnya teratasi, Anda akan dapat terhubung ke WiFi tanpa masalah.
Jika me-restart laptop tidak menyelesaikan masalah, Anda dapat mencoba cara lain yang dijelaskan dalam artikel ini.
Restart router/modem
Router dan modem adalah perangkat yang menghubungkan laptop Anda ke internet. Jika perangkat ini mengalami masalah, hal ini dapat menyebabkan WiFi tidak berfungsi pada laptop Anda.
- Cabut kabel daya router dan modem Anda. Tunggu beberapa detik, lalu pasang kembali kabel daya.
- Tekan tombol power pada router dan modem Anda. Tunggu beberapa detik, lalu hidupkan kembali perangkat.
- Tunggu hingga router dan modem Anda selesai di-restart. Ini biasanya memakan waktu beberapa menit.
- Coba sambungkan kembali ke jaringan WiFi. Jika masalahnya teratasi, Anda akan dapat terhubung ke WiFi tanpa masalah.
Jika me-restart router/modem tidak menyelesaikan masalah, Anda dapat mencoba cara lain yang dijelaskan dalam artikel ini.
Perbarui driver WiFi
Driver WiFi adalah perangkat lunak yang memungkinkan laptop Anda berkomunikasi dengan jaringan WiFi. Driver yang ketinggalan zaman atau rusak dapat menyebabkan masalah pada WiFi.
- Buka Device Manager. Anda dapat melakukannya dengan mengetik “Device Manager” di kotak pencarian Windows dan kemudian mengklik hasil teratas.
- Perluas bagian “Network adapters”.
- Klik kanan pada adapter WiFi Anda dan pilih “Update driver”.
- Ikuti petunjuk pada layar untuk menyelesaikan proses pembaruan.
Setelah driver WiFi Anda diperbarui, restart laptop Anda dan coba sambungkan kembali ke jaringan WiFi. Jika masalahnya teratasi, Anda akan dapat terhubung ke WiFi tanpa masalah.
Aktifkan kembali adapter WiFi
Adapter WiFi adalah perangkat keras pada laptop Anda yang memungkinkan Anda terhubung ke jaringan WiFi. Jika adapter WiFi dinonaktifkan, Anda tidak akan dapat terhubung ke WiFi.
Untuk mengaktifkan kembali adapter WiFi, ikuti langkah-langkah berikut:
- Buka Device Manager. Anda dapat melakukannya dengan mengetik “Device Manager” di kotak pencarian Windows dan kemudian mengklik hasil teratas.
- Perluas bagian “Network adapters”.
- Klik kanan pada adapter WiFi Anda dan pilih “Enable device”.
- Jika adapter WiFi Anda sudah diaktifkan, klik kanan padanya dan pilih “Disable device”, lalu klik kanan padanya lagi dan pilih “Enable device”.
Setelah adapter WiFi Anda diaktifkan kembali, coba sambungkan kembali ke jaringan WiFi. Jika masalahnya teratasi, Anda akan dapat terhubung ke WiFi tanpa masalah.
Jalankan troubleshooter
Windows memiliki troubleshooter bawaan yang dapat membantu Anda mengidentifikasi dan memperbaiki masalah pada komputer Anda, termasuk masalah WiFi. Untuk menjalankan troubleshooter:
- Buka Settings. Anda dapat melakukannya dengan mengetik “Settings” di kotak pencarian Windows dan kemudian mengklik hasil teratas.
- Klik pada “Update & Security”.
- Klik pada “Troubleshoot” di panel kiri.
- Di bawah “Find and fix other problems”, klik pada “Internet Connections”.
- Klik pada tombol “Run the troubleshooter”.
Troubleshooter akan memindai komputer Anda untuk mencari masalah dan kemudian mencoba memperbaikinya. Jika troubleshooter menemukan solusi untuk masalah Anda, ikuti petunjuk pada layar untuk menerapkan solusi tersebut.
Reset pengaturan jaringan
Reset pengaturan jaringan akan mengembalikan semua pengaturan jaringan Anda ke default, termasuk pengaturan WiFi. Ini dapat membantu mengatasi masalah WiFi yang disebabkan oleh pengaturan jaringan yang salah.
Untuk mereset pengaturan jaringan, ikuti langkah-langkah berikut:
- Buka Settings. Anda dapat melakukannya dengan mengetik “Settings” di kotak pencarian Windows dan kemudian mengklik hasil teratas.
- Klik pada “Network & Internet”.
- Klik pada “Status” di panel kiri.
- Gulir ke bawah dan klik pada “Network reset”.
- Klik pada tombol “Reset now”.
Windows akan mereset pengaturan jaringan Anda. Setelah proses reset selesai, laptop Anda akan restart.
Nonaktifkan IPv6
IPv6 adalah versi terbaru dari protokol internet (IP). Namun, beberapa perangkat dan jaringan tidak mendukung IPv6, yang dapat menyebabkan masalah WiFi.
- Buka Control Panel. Anda dapat melakukannya dengan mengetik “Control Panel” di kotak pencarian Windows dan kemudian mengklik hasil teratas.
- Klik pada “Network and Internet”.
- Klik pada “Network and Sharing Center”.
- Klik pada nama koneksi WiFi Anda.
- Klik pada tombol “Properties”.
- Hapus centang pada kotak “Internet Protocol Version 6 (TCP/IPv6)”.
- Klik pada tombol “OK”.
Setelah Anda menonaktifkan IPv6, coba sambungkan kembali ke jaringan WiFi. Jika masalahnya teratasi, Anda akan dapat terhubung ke WiFi tanpa masalah.
Periksa pengaturan firewall
Firewall adalah perangkat lunak yang membantu melindungi komputer Anda dari serangan jaringan. Namun, firewall terkadang dapat memblokir koneksi WiFi.
- Buka Control Panel. Anda dapat melakukannya dengan mengetik “Control Panel” di kotak pencarian Windows dan kemudian mengklik hasil teratas.
- Klik pada “System and Security”.
- Klik pada “Windows Firewall”.
- Klik pada tab “Allowed apps”.
- Pastikan bahwa kotak “Private” dan “Public” dicentang untuk jaringan WiFi Anda.
- Jika jaringan WiFi Anda tidak tercantum, klik pada tombol “Add program”.
- Jelajahi dan pilih file “C:\Program Files\Windows Wireless LAN\wlansvc.exe”.
- Klik pada tombol “Add”.
- Klik pada tombol “OK”.
Setelah Anda memeriksa pengaturan firewall, coba sambungkan kembali ke jaringan WiFi. Jika masalahnya teratasi, Anda akan dapat terhubung ke WiFi tanpa masalah.
Bersihkan cache DNS
Cache DNS menyimpan informasi tentang situs web yang baru-baru ini Anda kunjungi. Namun, cache DNS terkadang dapat menjadi rusak, yang dapat menyebabkan masalah WiFi.
- Buka Command Prompt. Anda dapat melakukannya dengan mengetik “Command Prompt” di kotak pencarian Windows dan kemudian mengklik hasil teratas.
- Ketik perintah berikut dan tekan Enter:
“`
ipconfig /flushdns
“` - Tunggu hingga perintah selesai dijalankan.
- Coba sambungkan kembali ke jaringan WiFi.
Jika masalahnya teratasi, Anda akan dapat terhubung ke WiFi tanpa masalah.
FAQ
Berikut adalah beberapa pertanyaan yang sering diajukan tentang cara mengatasi masalah WiFi pada laptop yang tidak bisa nyala/ON:
Question 1: Apa yang harus saya lakukan jika restart laptop tidak menyelesaikan masalah?
Answer 1: Jika restart laptop tidak menyelesaikan masalah, Anda dapat mencoba cara lain yang dijelaskan dalam artikel ini, seperti restart router/modem, perbarui driver WiFi, aktifkan kembali adapter WiFi, jalankan troubleshooter, reset pengaturan jaringan, nonaktifkan IPv6, periksa pengaturan firewall, atau bersihkan cache DNS.
Question 2: Bagaimana cara memperbarui driver WiFi?
Answer 2: Untuk memperbarui driver WiFi, buka Device Manager, perluas bagian “Network adapters”, klik kanan pada adapter WiFi Anda, dan pilih “Update driver”.
Question 3: Bagaimana cara mereset pengaturan jaringan?
Answer 3: Untuk mereset pengaturan jaringan, buka Settings, klik pada “Network & Internet”, klik pada “Status” di panel kiri, gulir ke bawah dan klik pada “Network reset”, dan klik pada tombol “Reset now”.
Question 4: Bagaimana cara menonaktifkan IPv6?
Answer 4: Untuk menonaktifkan IPv6, buka Control Panel, klik pada “Network and Internet”, klik pada “Network and Sharing Center”, klik pada nama koneksi WiFi Anda, klik pada tombol “Properties”, hapus centang pada kotak “Internet Protocol Version 6 (TCP/IPv6)”, dan klik pada tombol “OK”.
Question 5: Bagaimana cara memeriksa pengaturan firewall?
Answer 5: Untuk memeriksa pengaturan firewall, buka Control Panel, klik pada “System and Security”, klik pada “Windows Firewall”, dan klik pada tab “Allowed apps”. Pastikan bahwa kotak “Private” dan “Public” dicentang untuk jaringan WiFi Anda.
Question 6: Bagaimana cara membersihkan cache DNS?
Answer 6: Untuk membersihkan cache DNS, buka Command Prompt, ketik perintah “ipconfig /flushdns” dan tekan Enter, tunggu hingga perintah selesai dijalankan, dan coba sambungkan kembali ke jaringan WiFi.
Question 7: Apakah ada tips lain yang dapat saya coba?
Answer 7: Ya, Anda dapat mencoba tips berikut: pastikan bahwa adaptor jaringan Anda diaktifkan, coba sambungkan ke jaringan WiFi yang berbeda, perbarui firmware router/modem Anda, atau hubungi penyedia layanan internet Anda untuk mendapatkan bantuan.
Jika Anda telah mencoba semua cara yang dijelaskan dalam artikel ini dan FAQ tetapi masih tidak dapat mengatasi masalah WiFi pada laptop Anda, Anda dapat mencoba tips berikut:
Tips
Berikut adalah beberapa tips tambahan yang dapat Anda coba untuk mengatasi masalah WiFi pada laptop yang tidak bisa nyala/ON:
Tips 1: Pastikan bahwa adaptor jaringan Anda diaktifkan. Anda dapat memeriksa hal ini dengan membuka Device Manager, memperluas bagian “Network adapters”, dan memastikan bahwa tidak ada tanda silang merah atau kuning pada adaptor WiFi Anda.
Tips 2: Coba sambungkan ke jaringan WiFi yang berbeda. Jika Anda dapat terhubung ke jaringan WiFi yang berbeda, masalahnya mungkin pada jaringan WiFi yang pertama Anda coba sambungkan. Coba untuk mengidentifikasi sumber masalahnya dan coba atasi masalah tersebut.
Tips 3: Perbarui firmware router/modem Anda. Firmware adalah perangkat lunak yang menjalankan router/modem Anda. Mem perbarui firmware dapat memperbaiki bug dan meningkatkan kinerja router/modem Anda. Periksa situs web produsen router/modem Anda untuk petunjuk cara memperbarui firmware.
Tips 4: Hubungi penyedia layanan internet Anda untuk mendapatkan bantuan. Penyedia layanan internet Anda dapat membantu Anda mengidentifikasi dan mengatasi masalah yang mungkin terjadi pada jaringan atau peralatan Anda.
Jika Anda telah mencoba semua cara dan tips yang dijelaskan dalam artikel ini tetapi masih tidak dapat mengatasi masalah WiFi pada laptop Anda, Anda mungkin perlu membawa laptop Anda ke teknisi untuk diperiksa dan diperbaiki.
Kesimpulan
Dalam artikel ini, kita telah membahas 10 cara mudah untuk mengatasi masalah WiFi pada laptop yang tidak bisa nyala/ON. Cara-cara tersebut meliputi:
- Restart laptop
- Restart router/modem
- Perbarui driver WiFi
- Aktifkan kembali adapter WiFi
- Jalankan troubleshooter
- Reset pengaturan jaringan
- Nonaktifkan IPv6
- Periksa pengaturan firewall
- Bersihkan cache DNS
Jika Anda mengalami masalah WiFi pada laptop Anda, Anda dapat mencoba cara-cara tersebut untuk mengatasinya. Jika Anda telah mencoba semua cara tersebut tetapi masih tidak dapat mengatasi masalah tersebut, Anda mungkin perlu membawa laptop Anda ke teknisi untuk diperiksa dan diperbaiki.
Dengan mengikuti langkah-langkah yang dijelaskan dalam artikel ini, Anda dapat mengatasi masalah WiFi pada laptop Anda dan kembali terhubung ke internet dengan mudah.
<!–
Images References :
–>