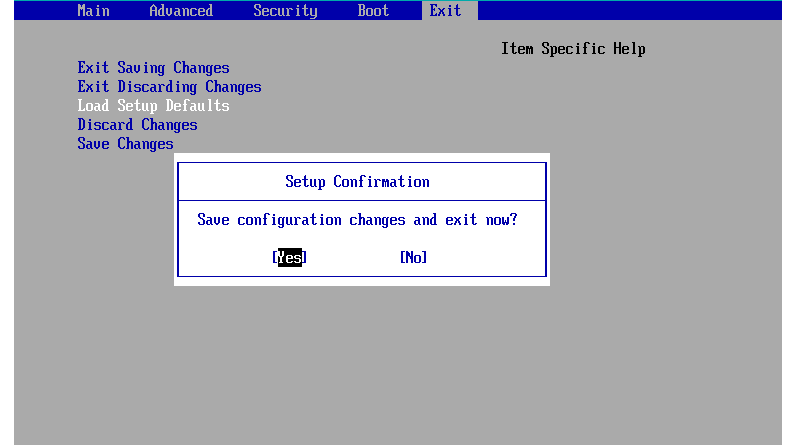Cara Menampilkan Recycle Bin Yang Hilang Di Windows 7, 8, 10, 11
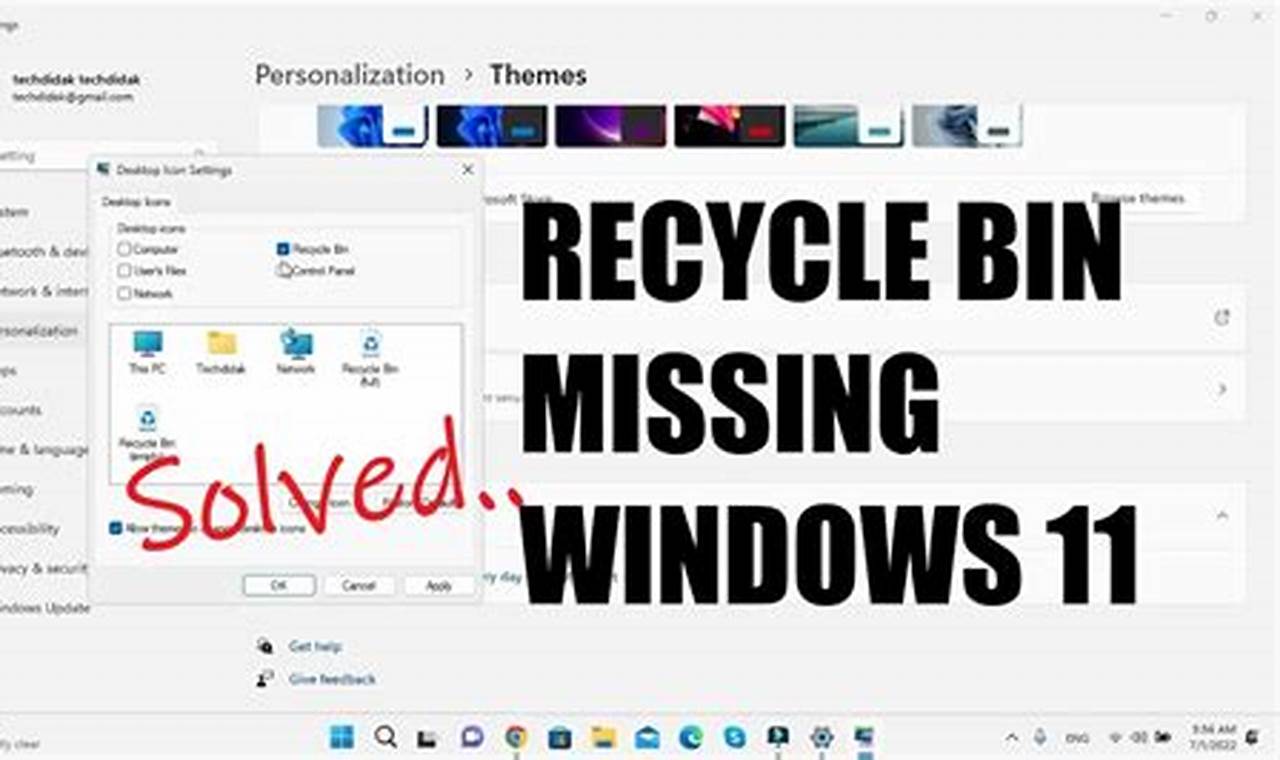
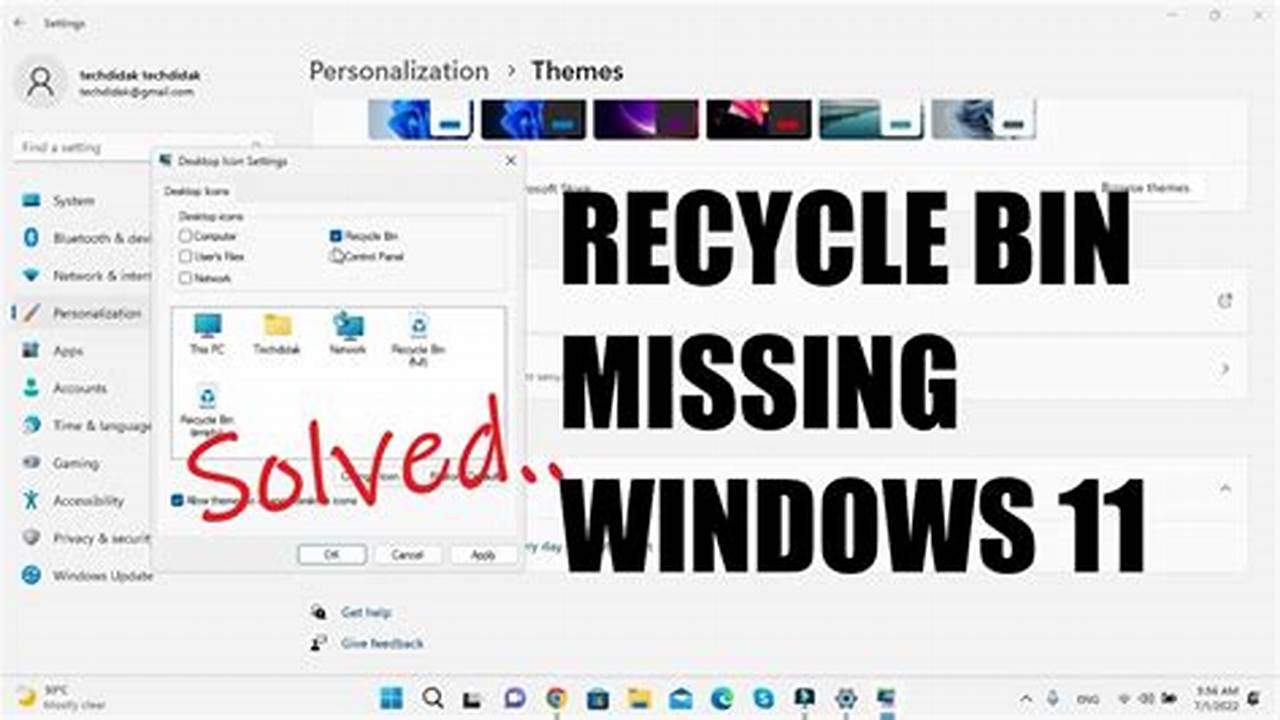
Recycle Bin, atau Tempat Sampah, adalah folder penting di sistem operasi Windows yang berfungsi sebagai tempat penyimpanan sementara untuk file yang telah dihapus. Folder ini memungkinkan pengguna untuk memulihkan file yang terhapus secara tidak sengaja atau jika berubah pikiran.
Namun, terkadang Recycle Bin dapat tersembunyi atau hilang dari desktop. Hal ini dapat disebabkan oleh berbagai faktor, seperti perubahan pengaturan yang tidak disengaja atau infeksi virus atau malware. Jika Recycle Bin tidak dapat ditemukan, berikut adalah cara untuk menampilkannya kembali di Windows 7, 8, 10, dan 11.
Cara Menampilkan Recycle Bin yang Hilang di Windows 7, 8, 10, 11
Berikut adalah 9 langkah penting untuk menampilkan Recycle Bin yang hilang di Windows 7, 8, 10, dan 11:
- Buka Personalization
- Pilih Tema
- Klik Pengaturan Ikon Desktop
- Centang Tempat Sampah
- Klik Terapkan
- Klik OK
- Restart Explorer
- Gunakan Registry Editor
- Gunakan Command Prompt
Dengan mengikuti langkah-langkah ini, Recycle Bin dapat ditampilkan kembali di desktop Windows Anda.
Buka Personalization
Langkah pertama untuk menampilkan Recycle Bin yang hilang di Windows adalah dengan membuka jendela Personalization. Berikut adalah cara melakukannya:
- Klik kanan pada desktop
Klik kanan pada area kosong di desktop Windows Anda.
- Pilih Personalize
Dari menu konteks yang muncul, pilih opsi “Personalize”.
- Pilih Themes
Di jendela Personalization, klik pada tab “Themes” yang terletak di panel kiri.
- Klik Desktop icon settings
Di bawah bagian “Related Settings”, klik tautan “Desktop icon settings”.
Setelah jendela Desktop Icon Settings terbuka, Anda dapat melanjutkan ke langkah berikutnya untuk menampilkan Recycle Bin.
Pilih Tema
Setelah membuka jendela Desktop Icon Settings, langkah selanjutnya adalah memilih tab “Themes” yang terletak di bagian atas jendela. Tab ini menampilkan daftar tema yang telah diinstal pada sistem Anda.
Jika Anda menggunakan tema pihak ketiga, disarankan untuk beralih kembali ke tema default Windows terlebih dahulu. Untuk melakukan ini, klik pada tombol “Default” yang terletak di sudut kiri atas jendela.
Setelah Anda memilih tema default, lanjutkan ke langkah berikutnya untuk menampilkan Recycle Bin.
Klik Pengaturan Ikon Desktop
Setelah memilih tema default, langkah selanjutnya adalah mengklik tautan “Desktop icon settings” yang terletak di bawah bagian “Related Settings” di jendela Personalization. Tautan ini akan membuka jendela Desktop Icon Settings.
- Centang kotak Recycle Bin
Di jendela Desktop Icon Settings, pastikan untuk mencentang kotak di sebelah ikon Recycle Bin. Ini akan menampilkan Recycle Bin di desktop Anda.
- Klik tombol Apply
Setelah mencentang kotak Recycle Bin, klik tombol “Apply” untuk menyimpan perubahan.
- Klik tombol OK
Terakhir, klik tombol “OK” untuk menutup jendela Desktop Icon Settings.
Recycle Bin sekarang akan ditampilkan kembali di desktop Anda.
Centang Tempat Sampah
Di jendela Desktop Icon Settings, terdapat beberapa opsi ikon yang dapat Anda centang atau hapus centangnya untuk menampilkan atau menyembunyikan ikon tersebut di desktop. Untuk menampilkan Recycle Bin, pastikan untuk mencentang kotak di sebelah ikon Recycle Bin.
- Pastikan kotak Recycle Bin dicentang
Centang kotak di sebelah ikon Recycle Bin untuk memastikan bahwa ikon tersebut akan ditampilkan di desktop.
- Klik tombol Apply
Setelah mencentang kotak Recycle Bin, klik tombol “Apply” untuk menyimpan perubahan.
- Klik tombol OK
Terakhir, klik tombol “OK” untuk menutup jendela Desktop Icon Settings.
Setelah mengikuti langkah-langkah ini, Recycle Bin akan ditampilkan kembali di desktop Anda.
Klik Terapkan
Setelah mencentang kotak di sebelah ikon Recycle Bin, langkah selanjutnya adalah mengklik tombol “Apply” untuk menyimpan perubahan.
- Temukan tombol Apply
Tombol “Apply” biasanya terletak di sudut kanan bawah jendela Desktop Icon Settings.
- Klik tombol Apply
Klik tombol “Apply” untuk menerapkan perubahan yang telah Anda buat.
- Periksa apakah Recycle Bin muncul
Setelah mengklik tombol “Apply”, periksa apakah ikon Recycle Bin telah muncul kembali di desktop Anda.
Jika Recycle Bin belum muncul, Anda dapat mencoba mengklik tombol “OK” untuk menutup jendela Desktop Icon Settings dan kemudian membukanya kembali. Setelah itu, coba centang kotak di sebelah ikon Recycle Bin dan klik tombol “Apply” sekali lagi.
Klik OK
Setelah mengklik tombol “Apply” untuk menyimpan perubahan, langkah terakhir adalah mengklik tombol “OK” untuk menutup jendela Desktop Icon Settings.
- Temukan tombol OK
Tombol “OK” biasanya terletak di sebelah tombol “Apply” di sudut kanan bawah jendela Desktop Icon Settings.
- Klik tombol OK
Klik tombol “OK” untuk menutup jendela Desktop Icon Settings dan menerapkan perubahan yang telah Anda buat.
- Periksa apakah Recycle Bin muncul
Setelah menutup jendela Desktop Icon Settings, periksa apakah ikon Recycle Bin telah muncul kembali di desktop Anda.
Jika Recycle Bin belum muncul, Anda dapat mencoba me-restart komputer Anda. Setelah komputer di-restart, Recycle Bin seharusnya akan muncul kembali di desktop Anda.
Restart Explorer
Restart Explorer adalah cara lain untuk menampilkan Recycle Bin yang hilang. Explorer adalah proses yang bertanggung jawab untuk mengelola antarmuka pengguna grafis Windows, termasuk desktop dan Recycle Bin. Dengan me-restart Explorer, Anda dapat menyegarkan proses dan mungkin memperbaiki masalah yang menyebabkan Recycle Bin hilang.
Untuk me-restart Explorer, ikuti langkah-langkah berikut:
- Tekan Ctrl + Shift + Esc
Tekan kombinasi tombol Ctrl + Shift + Esc secara bersamaan untuk membuka Task Manager.
- Temukan Windows Explorer
Di jendela Task Manager, cari proses yang bernama “Windows Explorer”.
- Klik kanan dan pilih Restart
Klik kanan pada proses “Windows Explorer” dan pilih opsi “Restart” dari menu konteks.
Setelah Explorer di-restart, Recycle Bin seharusnya akan muncul kembali di desktop Anda.
Gunakan Registry Editor
Registry Editor adalah database yang menyimpan pengaturan penting untuk sistem operasi Windows. Anda dapat menggunakan Registry Editor untuk mengubah pengaturan yang dapat memperbaiki masalah yang menyebabkan Recycle Bin hilang.
Untuk menggunakan Registry Editor, ikuti langkah-langkah berikut:
- Tekan Win + R
Tekan kombinasi tombol Win + R untuk membuka kotak dialog Run.
- Ketik regedit dan tekan Enter
Di kotak dialog Run, ketik “regedit” dan tekan tombol Enter.
- Navigasi ke kunci berikut
Di jendela Registry Editor, navigasi ke kunci berikut:
HKEY_CURRENT_USER\Software\Microsoft\Windows\CurrentVersion\Explorer\Desktop\NameSpace - Cari kunci {645FF040-5081-101B-9F08-00AA002F954E}
Di panel kanan jendela Registry Editor, cari kunci yang bernama “{645FF040-5081-101B-9F08-00AA002F954E}”.
- Ubah nilai (Default)
Klik dua kali pada kunci “{645FF040-5081-101B-9F08-00AA002F954E}” dan ubah nilai (Default) menjadi “Recycle Bin”.
Setelah Anda membuat perubahan pada Registry, tutup Registry Editor dan restart komputer Anda. Recycle Bin seharusnya akan muncul kembali di desktop Anda.
Gunakan Command Prompt
Command Prompt adalah utilitas baris perintah yang dapat Anda gunakan untuk melakukan berbagai tugas, termasuk memodifikasi pengaturan sistem. Anda dapat menggunakan Command Prompt untuk menampilkan Recycle Bin yang hilang.
Untuk menggunakan Command Prompt, ikuti langkah-langkah berikut:
- Tekan Win + R
Tekan kombinasi tombol Win + R untuk membuka kotak dialog Run.
- Ketik cmd dan tekan Enter
Di kotak dialog Run, ketik “cmd” dan tekan tombol Enter.
- Ketik perintah berikut
Di jendela Command Prompt, ketik perintah berikut:
REG ADD HKCU\Software\Microsoft\Windows\CurrentVersion\Explorer\Desktop\NameSpace\{645FF040-5081-101B-9F08-00AA002F954E} /v (Default) /t REG_SZ /d Recycle Bin /f - Tekan Enter
Tekan tombol Enter untuk menjalankan perintah.
Setelah Anda menjalankan perintah, tutup Command Prompt dan restart komputer Anda. Recycle Bin seharusnya akan muncul kembali di desktop Anda.
FAQ
Berikut adalah beberapa pertanyaan yang sering diajukan tentang cara menampilkan Recycle Bin yang hilang di Windows 7, 8, 10, dan 11:
Pertanyaan 1: Mengapa Recycle Bin saya hilang?
Recycle Bin dapat hilang karena berbagai alasan, seperti perubahan pengaturan yang tidak disengaja, infeksi virus atau malware, atau kesalahan sistem.
Pertanyaan 2: Bagaimana cara menampilkan Recycle Bin menggunakan Personalization?
Buka jendela Personalization, pilih tab Themes, klik Desktop icon settings, centang kotak Recycle Bin, lalu klik Apply dan OK.
Pertanyaan 3: Bagaimana cara menampilkan Recycle Bin menggunakan Registry Editor?
Buka Registry Editor, navigasi ke kunci HKEY_CURRENT_USER\Software\Microsoft\Windows\CurrentVersion\Explorer\Desktop\NameSpace, cari kunci {645FF040-5081-101B-9F08-00AA002F954E}, dan ubah nilai (Default) menjadi “Recycle Bin”.
Pertanyaan 4: Bagaimana cara menampilkan Recycle Bin menggunakan Command Prompt?
Buka Command Prompt, ketik perintah REG ADD HKCU\Software\Microsoft\Windows\CurrentVersion\Explorer\Desktop\NameSpace\{645FF040-5081-101B-9F08-00AA002F954E} /v (Default) /t REG_SZ /d Recycle Bin /f, lalu tekan Enter.
Pertanyaan 5: Bagaimana cara mengatasi masalah jika Recycle Bin tidak muncul setelah dicoba cara di atas?
Coba restart komputer Anda atau periksa apakah ada pembaruan sistem Windows yang tersedia. Anda juga dapat mencoba membuat akun pengguna baru dan memeriksa apakah Recycle Bin muncul di akun tersebut.
Pertanyaan 6: Apakah ada cara untuk mencegah Recycle Bin hilang di masa mendatang?
Selalu pastikan untuk memperbarui sistem Windows Anda ke versi terbaru dan hindari menginstal perangkat lunak dari sumber yang tidak tepercaya. Anda juga dapat membuat cadangan pengaturan desktop Anda secara teratur untuk berjaga-jaga jika Recycle Bin hilang.
Jika Anda masih mengalami masalah dalam menampilkan Recycle Bin, disarankan untuk menghubungi dukungan Microsoft atau teknisi komputer yang berkualifikasi.
Selain metode yang disebutkan di atas, berikut adalah beberapa tips tambahan yang dapat membantu Anda menampilkan Recycle Bin yang hilang:
Tips
Selain metode yang disebutkan di atas, berikut adalah beberapa tips tambahan yang dapat membantu Anda menampilkan Recycle Bin yang hilang di Windows 7, 8, 10, dan 11:
1. Periksa pengaturan tampilan
Pastikan ikon Recycle Bin tidak disembunyikan di pengaturan tampilan. Klik kanan pada desktop, pilih View, dan pastikan opsi “Show desktop icons” dicentang.
2. Periksa pengaturan keamanan
Periksa pengaturan keamanan untuk memastikan bahwa Anda memiliki izin untuk melihat Recycle Bin. Klik kanan pada Recycle Bin, pilih Properties, dan pastikan bahwa Anda memiliki izin “Read” di tab Security.
3. Bersihkan virus dan malware
Infeksi virus atau malware dapat menyembunyikan atau menghapus Recycle Bin. Jalankan pemindaian antivirus dan malware untuk membersihkan sistem Anda dari ancaman ini.
4. Buat akun pengguna baru
Jika metode lain tidak berhasil, Anda dapat mencoba membuat akun pengguna baru. Masuk ke akun baru dan periksa apakah Recycle Bin muncul. Jika Recycle Bin muncul di akun baru, Anda dapat mentransfer file Anda dari akun lama ke akun baru.
Jika Anda masih mengalami masalah dalam menampilkan Recycle Bin, disarankan untuk menghubungi dukungan Microsoft atau teknisi komputer yang berkualifikasi.
Dengan mengikuti tips dan metode yang dijelaskan dalam artikel ini, Anda seharusnya dapat menampilkan Recycle Bin yang hilang di Windows 7, 8, 10, dan 11.
Conclusion
Recycle Bin adalah folder penting di sistem operasi Windows yang berfungsi sebagai tempat penyimpanan sementara untuk file yang telah dihapus. Jika Recycle Bin hilang, Anda dapat menggunakan berbagai metode untuk menampilkannya kembali, seperti melalui Personalization, Registry Editor, atau Command Prompt.
Dalam artikel ini, kami telah membahas beberapa metode yang dapat Anda gunakan untuk menampilkan Recycle Bin yang hilang di Windows 7, 8, 10, dan 11. Kami juga telah menyediakan beberapa tips tambahan yang dapat membantu Anda mencegah masalah ini terjadi di masa mendatang.
Dengan mengikuti langkah-langkah yang diuraikan dalam artikel ini, Anda seharusnya dapat menampilkan Recycle Bin yang hilang dan memulihkan akses ke file yang terhapus secara tidak sengaja.
<!–
Images References :
–>