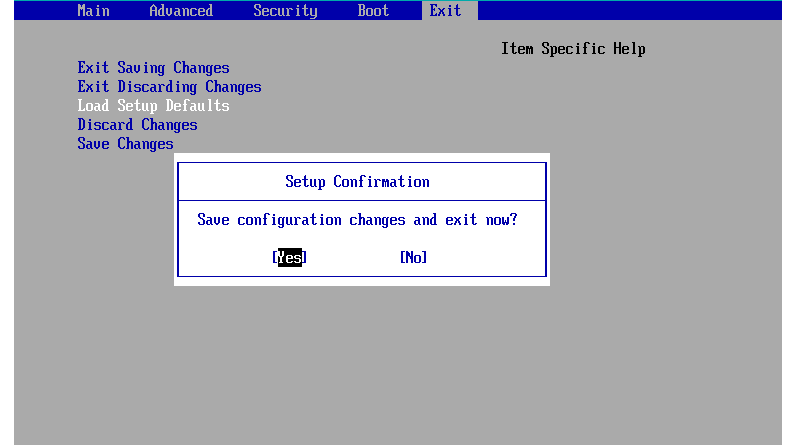7 Cara Mengatasi Font Yang Tidak Bisa Ditambahkan Di Pixellab


Pixellab merupakan aplikasi edit foto populer yang banyak digunakan untuk membuat desain grafis. Salah satu fitur menarik dari Pixellab adalah kemampuannya untuk menambahkan font yang berbeda-beda. Namun, terkadang ada masalah yang menyebabkan font tidak bisa ditambahkan.
Jika Anda mengalami masalah ini, jangan khawatir. Ada beberapa cara yang bisa Anda lakukan untuk mengatasi font yang tidak bisa ditambahkan di Pixellab. Berikut adalah 7 cara yang bisa Anda coba:
7 Cara Mengatasi Font yang Tidak Bisa Ditambahkan di Pixellab
Berikut adalah 9 poin penting yang perlu Anda ketahui tentang cara mengatasi font yang tidak bisa ditambahkan di Pixellab:
- Pastikan font yang digunakan sudah diinstal di perangkat
- Cek ekstensi file font yang digunakan (harus TTF atau OTF)
- Hapus cache dan data aplikasi Pixellab
- Restart aplikasi Pixellab
- Update aplikasi Pixellab ke versi terbaru
- Gunakan font bawaan Pixellab
- Instal ulang aplikasi Pixellab
- Hubungi tim support Pixellab
- Gunakan aplikasi edit foto lain yang mendukung penambahan font
Dengan mengikuti 9 langkah ini, Anda dapat mengatasi masalah font yang tidak bisa ditambahkan di Pixellab dan membuat desain grafis dengan berbagai gaya font yang menarik.
Pastikan font yang digunakan sudah diinstal di perangkat
Sebelum menambahkan font ke Pixellab, pastikan font tersebut sudah terinstal di perangkat Anda. Font yang tidak terinstal tidak akan muncul di daftar font yang tersedia di Pixellab.
- Cara menginstal font di Windows:
Unduh file font yang ingin diinstal. Klik dua kali pada file font tersebut. Klik tombol “Instal”.
- Cara menginstal font di Mac:
Unduh file font yang ingin diinstal. Klik dua kali pada file font tersebut. Klik tombol “Instal Font”.
- Cara menginstal font di Android:
Unduh file font yang ingin diinstal. Salin file font tersebut ke folder “Fonts” di penyimpanan internal perangkat Anda. Restart perangkat Anda.
- Cara menginstal font di iOS:
Saat ini, tidak ada cara langsung untuk menginstal font pihak ketiga di iOS. Namun, Anda dapat menggunakan aplikasi pihak ketiga seperti “AnyFont” untuk menginstal dan menggunakan font pihak ketiga di aplikasi yang mendukung penambahan font.
Setelah font terinstal di perangkat Anda, restart Pixellab dan coba tambahkan font tersebut lagi. Font tersebut seharusnya sekarang sudah muncul di daftar font yang tersedia di Pixellab.
Cek ekstensi file font yang digunakan (harus TTF atau OTF)
Pixellab hanya mendukung penambahan font dengan ekstensi file TTF (TrueType Font) dan OTF (OpenType Font). Jika font yang ingin Anda tambahkan memiliki ekstensi file yang berbeda, seperti WOFF (Web Open Font Format) atau EOT (Embedded OpenType), font tersebut tidak akan bisa ditambahkan ke Pixellab.
Untuk mengetahui ekstensi file font, Anda bisa melihatnya di nama file font tersebut. Misalnya, file font dengan nama “Arial.ttf” memiliki ekstensi file TTF, sedangkan file font dengan nama “Roboto-Regular.otf” memiliki ekstensi file OTF.
Jika font yang ingin Anda tambahkan tidak memiliki ekstensi file TTF atau OTF, Anda bisa mencoba mengonversinya ke salah satu format tersebut menggunakan konverter font online atau offline. Ada banyak konverter font gratis yang tersedia di internet, seperti FontConverter.org dan Zamzar.
Setelah font dikonversi ke format TTF atau OTF, Anda bisa mencoba menambahkannya lagi ke Pixellab. Font tersebut seharusnya sekarang sudah bisa ditambahkan dan digunakan di Pixellab.
Hapus cache dan data aplikasi Pixellab
Cache adalah data sementara yang disimpan oleh aplikasi untuk mempercepat waktu loading. Terkadang, cache yang menumpuk dapat menyebabkan masalah pada aplikasi, termasuk masalah font yang tidak bisa ditambahkan. Menghapus cache dan data aplikasi Pixellab dapat membantu mengatasi masalah ini.
Cara menghapus cache dan data aplikasi Pixellab berbeda-beda tergantung pada perangkat yang digunakan.
Cara menghapus cache dan data aplikasi Pixellab di Android:
- Buka menu “Pengaturan” di perangkat Anda.
- Gulir ke bawah dan pilih “Aplikasi”.
- Cari dan pilih aplikasi “Pixellab”.
- Ketuk tombol “Penyimpanan”.
- Ketuk tombol “Hapus Cache”.
- Ketuk tombol “Hapus Data”.
Cara menghapus cache dan data aplikasi Pixellab di iOS:
Saat ini, tidak ada cara langsung untuk menghapus cache dan data aplikasi individual di iOS. Namun, Anda dapat menghapus seluruh cache dan data di perangkat Anda dengan mengatur ulang perangkat ke pengaturan pabrik. Peringatan: Mengatur ulang perangkat ke pengaturan pabrik akan menghapus semua data di perangkat Anda, jadi pastikan untuk mencadangkan data Anda terlebih dahulu.
Setelah cache dan data aplikasi Pixellab dihapus, coba tambahkan font lagi. Font tersebut seharusnya sekarang sudah bisa ditambahkan dan digunakan di Pixellab.
Restart aplikasi Pixellab
Restarting aplikasi Pixellab dapat membantu mengatasi masalah font yang tidak bisa ditambahkan. Saat aplikasi direstart, semua proses yang berjalan di aplikasi akan dihentikan dan dimulai ulang. Ini dapat membantu mengatasi masalah sementara yang menyebabkan font tidak bisa ditambahkan.
- Cara restart aplikasi Pixellab di Android:
Ketuk tombol “Recent Apps” pada perangkat Anda. Geser ke atas pada aplikasi Pixellab untuk menutupnya. Buka kembali aplikasi Pixellab.
- Cara restart aplikasi Pixellab di iOS:
Ketuk dua kali tombol “Home” pada perangkat Anda. Geser ke atas pada aplikasi Pixellab untuk menutupnya. Buka kembali aplikasi Pixellab.
- Cara restart aplikasi Pixellab di Windows:
Klik kanan pada ikon aplikasi Pixellab di taskbar. Pilih “Close window”. Buka kembali aplikasi Pixellab.
- Cara restart aplikasi Pixellab di Mac:
Klik pada menu “Apple” di pojok kiri atas layar. Pilih “Force Quit”. Pilih aplikasi Pixellab. Klik tombol “Force Quit”. Buka kembali aplikasi Pixellab.
Setelah aplikasi Pixellab direstart, coba tambahkan font lagi. Font tersebut seharusnya sekarang sudah bisa ditambahkan dan digunakan di Pixellab.
Update aplikasi Pixellab ke versi terbaru
Pixellab terus memperbarui aplikasinya untuk menambahkan fitur-fitur baru dan memperbaiki bug. Terkadang, masalah font yang tidak bisa ditambahkan disebabkan oleh bug pada versi Pixellab yang digunakan. Memperbarui aplikasi Pixellab ke versi terbaru dapat membantu mengatasi masalah ini.
Cara memperbarui aplikasi Pixellab berbeda-beda tergantung pada perangkat yang digunakan.
Cara memperbarui aplikasi Pixellab di Android:
- Buka aplikasi Google Play Store.
- Cari aplikasi “Pixellab”.
- Ketuk tombol “Update” jika tersedia.
Cara memperbarui aplikasi Pixellab di iOS:
- Buka aplikasi App Store.
- Ketuk pada tab “Updates”.
- Cari aplikasi “Pixellab”.
- Ketuk tombol “Update” jika tersedia.
Cara memperbarui aplikasi Pixellab di Windows:
- Buka aplikasi Microsoft Store.
- Klik pada menu “Library”.
- Cari aplikasi “Pixellab”.
- Klik tombol “Update” jika tersedia.
Cara memperbarui aplikasi Pixellab di Mac:
- Buka aplikasi Mac App Store.
- Klik pada tab “Updates”.
- Cari aplikasi “Pixellab”.
- Klik tombol “Update” jika tersedia.
Setelah aplikasi Pixellab diperbarui, coba tambahkan font lagi. Font tersebut seharusnya sekarang sudah bisa ditambahkan dan digunakan di Pixellab.
Gunakan font bawaan Pixellab
Pixellab memiliki beberapa font bawaan yang bisa digunakan tanpa perlu menambahkan font dari luar. Font-font bawaan ini biasanya sudah cukup untuk memenuhi kebutuhan desain grafis dasar. Jika Anda mengalami masalah font yang tidak bisa ditambahkan, Anda bisa mencoba menggunakan font bawaan Pixellab sebagai alternatif.
Berikut adalah cara menggunakan font bawaan Pixellab:
- Buka aplikasi Pixellab.
- Ketuk pada ikon “T” di bagian bawah layar untuk menambahkan teks.
- Ketuk pada bidang teks yang muncul.
- Ketuk pada ikon “Font” di bagian atas layar.
- Gulir ke bawah dan pilih salah satu font bawaan Pixellab.
Font bawaan Pixellab memiliki kualitas yang baik dan dapat digunakan untuk berbagai tujuan desain grafis. Jika Anda tidak menemukan font yang sesuai dengan kebutuhan Anda dalam font bawaan Pixellab, Anda bisa mencoba menambahkan font dari luar dengan mengikuti langkah-langkah yang dijelaskan sebelumnya.
Instal ulang aplikasi Pixellab
Jika semua cara di atas tidak berhasil, Anda bisa mencoba menginstal ulang aplikasi Pixellab. Menginstal ulang aplikasi akan menghapus semua data aplikasi, termasuk font yang telah ditambahkan. Setelah aplikasi diinstal ulang, Anda bisa mencoba menambahkan font lagi dari awal.
Cara menginstal ulang aplikasi Pixellab berbeda-beda tergantung pada perangkat yang digunakan.
Cara menginstal ulang aplikasi Pixellab di Android:
- Buka menu “Pengaturan” di perangkat Anda.
- Gulir ke bawah dan pilih “Aplikasi”.
- Cari dan pilih aplikasi “Pixellab”.
- Ketuk tombol “Uninstall”.
- Setelah aplikasi dihapus, buka Google Play Store dan instal ulang aplikasi Pixellab.
Cara menginstal ulang aplikasi Pixellab di iOS:
- Ketuk dan tahan ikon aplikasi Pixellab di layar beranda.
- Ketuk pada tombol “X” yang muncul di pojok kiri atas ikon aplikasi.
- Konfirmasi penghapusan aplikasi.
- Setelah aplikasi dihapus, buka App Store dan instal ulang aplikasi Pixellab.
Cara menginstal ulang aplikasi Pixellab di Windows:
- Buka aplikasi Microsoft Store.
- Klik pada menu “Library”.
- Cari aplikasi “Pixellab”.
- Klik kanan pada aplikasi Pixellab dan pilih “Uninstall”.
- Setelah aplikasi dihapus, buka Microsoft Store dan instal ulang aplikasi Pixellab.
Cara menginstal ulang aplikasi Pixellab di Mac:
- Buka aplikasi Finder.
- Buka folder “Applications”.
- Cari aplikasi “Pixellab”.
- Seret aplikasi Pixellab ke tempat sampah.
- Setelah aplikasi dihapus, buka Mac App Store dan instal ulang aplikasi Pixellab.
Setelah aplikasi Pixellab diinstal ulang, coba tambahkan font lagi. Font tersebut seharusnya sekarang sudah bisa ditambahkan dan digunakan di Pixellab.
Hubungi tim support Pixellab
Jika semua cara di atas tidak berhasil, Anda bisa menghubungi tim support Pixellab. Tim support Pixellab akan membantu Anda mengatasi masalah font yang tidak bisa ditambahkan dan memberikan solusi yang tepat.
- Cara menghubungi tim support Pixellab melalui email:
Kirim email ke alamat [email protected]. Jelaskan masalah yang Anda alami secara detail, termasuk langkah-langkah yang telah Anda coba untuk mengatasinya.
- Cara menghubungi tim support Pixellab melalui media sosial:
Kirim pesan langsung ke akun media sosial resmi Pixellab, seperti Facebook (@pixellabapp) atau Twitter (@pixellab). Jelaskan masalah yang Anda alami secara detail.
- Cara menghubungi tim support Pixellab melalui forum:
Kunjungi forum resmi Pixellab di https://forum.pixellab.app/. Buat posting baru dan jelaskan masalah yang Anda alami secara detail. Tim support Pixellab akan merespons posting Anda dan membantu Anda mengatasi masalah tersebut.
- Cara menghubungi tim support Pixellab melalui telepon:
Sayangnya, Pixellab tidak menyediakan layanan dukungan telepon.
Tim support Pixellab biasanya akan merespons dalam waktu 24 jam. Pastikan untuk memberikan informasi yang jelas dan detail tentang masalah yang Anda alami agar tim support Pixellab dapat membantu Anda dengan lebih efektif.
Gunakan aplikasi edit foto lain yang mendukung penambahan font
Jika Anda masih tidak bisa menambahkan font di Pixellab setelah mencoba semua cara di atas, Anda bisa mencoba menggunakan aplikasi edit foto lain yang mendukung penambahan font. Ada banyak aplikasi edit foto yang bisa digunakan untuk menambahkan font, seperti Adobe Photoshop, GIMP, atau Canva.
- Adobe Photoshop:
Adobe Photoshop adalah aplikasi edit foto profesional yang memiliki fitur lengkap, termasuk dukungan penambahan font. Photoshop dapat digunakan untuk menambahkan font dari berbagai sumber, seperti file font, layanan cloud, atau direktori sistem.
- GIMP:
GIMP adalah aplikasi edit foto open source dan gratis yang memiliki fitur yang mirip dengan Photoshop. GIMP juga mendukung penambahan font dari berbagai sumber, termasuk file font dan direktori sistem.
- Canva:
Canva adalah aplikasi edit foto online yang mudah digunakan. Canva menyediakan berbagai pilihan font yang dapat ditambahkan ke desain Anda. Canva juga memungkinkan Anda untuk mengunggah font Anda sendiri.
- Aplikasi edit foto lainnya:
Ada banyak aplikasi edit foto lainnya yang mendukung penambahan font, seperti Affinity Photo, Pixelmator, dan Fotor. Anda dapat memilih aplikasi edit foto yang sesuai dengan kebutuhan dan preferensi Anda.
Setelah Anda memilih aplikasi edit foto yang mendukung penambahan font, Anda bisa mengikuti langkah-langkah yang disediakan oleh aplikasi tersebut untuk menambahkan font dan menggunakannya dalam desain Anda.
FAQ
Berikut adalah beberapa pertanyaan yang sering diajukan (FAQ) tentang cara mengatasi font yang tidak bisa ditambahkan di Pixellab:
Question 1: Mengapa font yang saya tambahkan tidak muncul di Pixellab?
Answer 1: Ada beberapa alasan mengapa font yang ditambahkan tidak muncul di Pixellab, seperti font tidak terinstal dengan benar, ekstensi file font tidak didukung, atau cache aplikasi Pixellab belum dihapus.
Question 2: Bagaimana cara memastikan font terinstal dengan benar di perangkat saya?
Answer 2: Cara memastikan font terinstal dengan benar di perangkat berbeda-beda tergantung pada jenis perangkat yang digunakan. Untuk Windows, Anda bisa mengeklik dua kali pada file font dan klik tombol “Instal”. Untuk Mac, Anda bisa mengeklik dua kali pada file font dan klik tombol “Instal Font”.
Question 3: Ekstensi file font apa yang didukung oleh Pixellab?
Answer 3: Pixellab hanya mendukung font dengan ekstensi file TTF (TrueType Font) dan OTF (OpenType Font).
Question 4: Bagaimana cara menghapus cache aplikasi Pixellab?
Answer 4: Cara menghapus cache aplikasi Pixellab berbeda-beda tergantung pada perangkat yang digunakan. Untuk Android, Anda bisa membuka menu “Pengaturan” > “Aplikasi” > “Pixellab” > “Penyimpanan” > “Hapus Cache”. Untuk iOS, Anda perlu mengatur ulang perangkat ke pengaturan pabrik.
Question 5: Saya sudah mencoba semua cara di atas, tetapi font masih tidak bisa ditambahkan di Pixellab. Apa yang harus saya lakukan?
Answer 5: Jika semua cara di atas tidak berhasil, Anda bisa menghubungi tim support Pixellab melalui email, media sosial, atau forum resmi Pixellab.
Question 6: Bisakah saya menggunakan aplikasi edit foto lain untuk menambahkan font?
Answer 6: Ya, Anda bisa menggunakan aplikasi edit foto lain yang mendukung penambahan font, seperti Adobe Photoshop, GIMP, atau Canva.
Jika Anda masih mengalami masalah dengan penambahan font di Pixellab, silakan hubungi tim support Pixellab untuk mendapatkan bantuan lebih lanjut.
Selain mengikuti langkah-langkah di atas, ada beberapa tips tambahan yang dapat membantu Anda mengatasi masalah font yang tidak bisa ditambahkan di Pixellab. Tips-tips tersebut akan dibahas pada bagian selanjutnya.
Tips
Berikut adalah beberapa tips tambahan yang dapat membantu Anda mengatasi masalah font yang tidak bisa ditambahkan di Pixellab:
Tip 1: Pastikan font yang digunakan tidak dilindungi hak cipta. Beberapa font dilindungi hak cipta dan tidak dapat digunakan tanpa izin dari pemiliknya. Pastikan font yang Anda gunakan memiliki lisensi yang memperbolehkan penggunaan gratis untuk tujuan komersial.
Tip 2: Restart perangkat Anda setelah menginstal font baru. Merestart perangkat dapat membantu mengatasi masalah sementara yang dapat menyebabkan font tidak bisa ditambahkan di Pixellab.
Tip 3: Cobalah menggunakan font yang tersedia di Pixellab. Pixellab memiliki beberapa font bawaan yang dapat digunakan tanpa perlu menambahkan font dari luar. Font-font bawaan ini biasanya sudah cukup untuk memenuhi kebutuhan desain grafis dasar.
Tip 4: Laporkan masalah ke tim support Pixellab. Jika Anda telah mencoba semua cara di atas tetapi font masih tidak bisa ditambahkan di Pixellab, laporkan masalah tersebut ke tim support Pixellab. Tim support Pixellab akan membantu Anda mengatasi masalah tersebut dan memberikan solusi yang tepat.
Dengan mengikuti tips-tips di atas, Anda dapat meningkatkan kemungkinan keberhasilan penambahan font di Pixellab dan membuat desain grafis yang menarik dengan berbagai gaya font.
Jika Anda masih mengalami masalah dengan penambahan font di Pixellab, jangan ragu untuk menghubungi tim support Pixellab atau mencoba menggunakan aplikasi edit foto lain yang mendukung penambahan font.
Conclusion
Pada artikel ini, kita telah membahas 7 cara mengatasi font yang tidak bisa ditambahkan di Pixellab. Cara-cara tersebut meliputi memastikan font terinstal dengan benar, mengecek ekstensi file font, menghapus cache aplikasi Pixellab, merestart aplikasi Pixellab, mengupdate aplikasi Pixellab ke versi terbaru, menggunakan font bawaan Pixellab, menginstal ulang aplikasi Pixellab, menghubungi tim support Pixellab, dan menggunakan aplikasi edit foto lain yang mendukung penambahan font.
Dengan mengikuti langkah-langkah yang diuraikan dalam artikel ini, Anda dapat meningkatkan kemungkinan keberhasilan penambahan font di Pixellab dan membuat desain grafis yang menarik dengan berbagai gaya font. Jika Anda masih mengalami masalah dengan penambahan font di Pixellab, jangan ragu untuk menghubungi tim support Pixellab atau mencoba menggunakan aplikasi edit foto lain.
Terima kasih telah membaca artikel ini. Semoga bermanfaat!
<!–
Images References :
–>