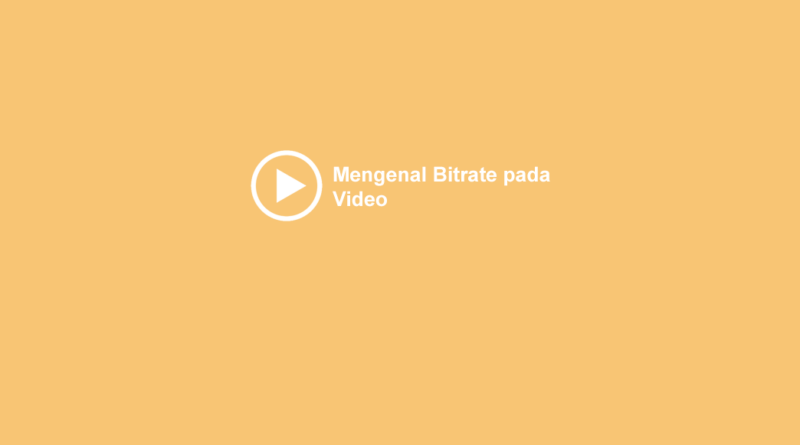10 Cara Mudah Mengatasi Jaringan Yang Tidak Teridentifikasi Di Windows


Jaringan yang tidak teridentifikasi adalah masalah umum yang dapat membuat Anda frustrasi. Dalam keadaan ini, komputer Anda terhubung ke jaringan Wi-Fi, tetapi tidak dapat mengakses internet. Hal ini dapat terjadi karena beberapa alasan, termasuk masalah dengan router, adaptor jaringan, atau pengaturan jaringan Anda.
Untungnya, ada sejumlah langkah mudah yang dapat Anda ambil untuk mengatasi masalah ini. Berikut adalah 10 cara mudah mengatasi jaringan tidak teridentifikasi di Windows:
10 Cara Mudah Mengatasi Jaringan yang Tidak Teridentifikasi di Windows
Berikut adalah 10 cara mudah mengatasi jaringan tidak teridentifikasi di Windows:
- Restart komputer
- Restart router
- Perbarui driver
- Ubah pengaturan IP
- Hapus jaringan
- Jalankan pemecah masalah
- Atur ulang pengaturan jaringan
Jika Anda telah mencoba semua langkah ini dan masih mengalami masalah, Anda mungkin perlu menghubungi penyedia layanan internet atau produsen komputer Anda untuk mendapatkan dukungan tambahan.
Restart komputer
Salah satu cara termudah untuk mengatasi masalah jaringan yang tidak teridentifikasi adalah dengan me-restart komputer. Ini akan menutup semua program dan layanan yang sedang berjalan, dan menyegarkan koneksi jaringan Anda. Untuk me-restart komputer, cukup klik tombol Start, lalu pilih Power > Restart.
Setelah komputer Anda restart, coba sambungkan kembali ke jaringan Wi-Fi Anda. Jika Anda masih mengalami masalah, Anda dapat mencoba langkah-langkah pemecahan masalah lainnya yang tercantum di bawah ini.
Cara kerja restart komputer
Ketika Anda me-restart komputer, sistem operasi akan menutup semua program dan layanan yang sedang berjalan. Ini akan membebaskan memori dan sumber daya sistem lainnya, yang dapat membantu mengatasi masalah jaringan. Selain itu, restart komputer juga akan menyegarkan koneksi jaringan Anda, yang dapat membantu menyelesaikan masalah apa pun yang mungkin menyebabkan jaringan tidak teridentifikasi.
Kapan harus me-restart komputer
Anda harus me-restart komputer setiap kali Anda mengalami masalah jaringan. Selain itu, Anda juga harus me-restart komputer secara teratur, bahkan jika Anda tidak mengalami masalah apa pun. Ini akan membantu menjaga komputer Anda berjalan dengan lancar dan mencegah masalah di masa mendatang.
Restart router
Jika me-restart komputer tidak menyelesaikan masalah jaringan tidak teridentifikasi, langkah selanjutnya adalah me-restart router. Router adalah perangkat yang menghubungkan komputer Anda ke internet. Me-restart router dapat membantu menyegarkan koneksi jaringan dan menyelesaikan masalah apa pun yang mungkin menyebabkan jaringan tidak teridentifikasi.
- Cabut router dari stopkontak. Tunggu beberapa detik, lalu pasang kembali router.
- Tekan tombol reset pada router. Biasanya tombol ini terletak di bagian belakang atau bawah router. Gunakan benda tajam, seperti penjepit kertas, untuk menekan tombol reset.
- Masuk ke halaman pengaturan router. Untuk melakukan ini, ketik alamat IP router ke dalam browser web Anda. Alamat IP biasanya 192.168.1.1 atau 192.168.0.1. Anda dapat menemukan alamat IP router pada label di bagian bawah router.
- Cari pengaturan “Factory reset”. Klik tombol “Factory reset” dan ikuti petunjuk di layar.
Setelah Anda me-restart router, coba sambungkan kembali ke jaringan Wi-Fi Anda. Jika Anda masih mengalami masalah, Anda dapat mencoba langkah-langkah pemecahan masalah lainnya yang tercantum di bawah ini.
Perbarui driver
Driver adalah perangkat lunak yang memungkinkan komputer Anda berkomunikasi dengan perangkat kerasnya, seperti adaptor jaringan. Driver yang ketinggalan zaman atau rusak dapat menyebabkan masalah jaringan, termasuk jaringan yang tidak teridentifikasi. Untuk mengatasi masalah ini, Anda perlu memperbarui driver adaptor jaringan Anda.
Untuk memperbarui driver adaptor jaringan, ikuti langkah-langkah berikut:
- Buka Device Manager. Anda dapat melakukannya dengan mengetik “Device Manager” ke dalam kotak pencarian di taskbar.
- Di Device Manager, perluas bagian “Network adapters”.
- Klik kanan pada adaptor jaringan Anda dan pilih “Update driver”.
- Ikuti petunjuk di layar untuk memperbarui driver.
Setelah Anda memperbarui driver adaptor jaringan, coba sambungkan kembali ke jaringan Wi-Fi Anda. Jika Anda masih mengalami masalah, Anda dapat mencoba langkah-langkah pemecahan masalah lainnya yang tercantum di bawah ini.
Ubah pengaturan IP
Jika memperbarui driver tidak menyelesaikan masalah jaringan tidak teridentifikasi, Anda dapat mencoba mengubah pengaturan IP. Pengaturan IP adalah alamat yang digunakan komputer Anda untuk berkomunikasi dengan perangkat lain di jaringan. Mengubah pengaturan IP dapat membantu menyelesaikan masalah apa pun yang mungkin menyebabkan jaringan tidak teridentifikasi.
Untuk mengubah pengaturan IP, ikuti langkah-langkah berikut:
- Buka Control Panel. Anda dapat melakukannya dengan mengetik “Control Panel” ke dalam kotak pencarian di taskbar.
- Di Control Panel, klik “Network and Internet”.
- Klik “Network and Sharing Center”.
- Di panel kiri, klik “Change adapter settings”.
- Klik kanan pada adaptor jaringan Anda dan pilih “Properties”.
- Klik dua kali pada “Internet Protocol Version 4 (TCP/IPv4)”.
- Pilih “Use the following IP address”.
- Masukkan alamat IP, subnet mask, dan gateway default berikut:
- Alamat IP: 192.168.1.100
- Subnet mask: 255.255.255.0
- Gateway default: 192.168.1.1
Klik “OK”.
Setelah Anda mengubah pengaturan IP, coba sambungkan kembali ke jaringan Wi-Fi Anda. Jika Anda masih mengalami masalah, Anda dapat mencoba langkah-langkah pemecahan masalah lainnya yang tercantum di bawah ini.
Hapus jaringan
Jika mengubah pengaturan IP tidak menyelesaikan masalah jaringan tidak teridentifikasi, Anda dapat mencoba menghapus jaringan. Ini akan menghapus semua informasi yang disimpan komputer Anda tentang jaringan, termasuk kata sandi. Setelah Anda menghapus jaringan, Anda dapat mencoba menyambungkan kembali dan memasukkan kata sandi lagi.
- Buka Pengaturan. Anda dapat melakukannya dengan mengetik “Pengaturan” ke dalam kotak pencarian di taskbar.
- Klik “Jaringan & internet”.
- Klik “Wi-Fi”.
- Klik pada jaringan yang ingin Anda hapus.
- Klik “Lupakan”.
Setelah Anda menghapus jaringan, coba sambungkan kembali dan masukkan kata sandi lagi. Jika Anda masih mengalami masalah, Anda dapat mencoba langkah-langkah pemecahan masalah lainnya yang tercantum di bawah ini.
Jalankan pemecah masalah
Windows memiliki pemecah masalah bawaan yang dapat membantu Anda mengatasi masalah jaringan. Pemecah masalah ini dapat secara otomatis mendeteksi dan memperbaiki masalah umum, termasuk masalah jaringan yang tidak teridentifikasi.
- Buka Pengaturan. Anda dapat melakukannya dengan mengetik “Pengaturan” ke dalam kotak pencarian di taskbar.
- Klik “Perbarui & keamanan”.
- Klik “Pemecahan masalah”.
- Klik “Pemecah masalah tambahan”.
- Klik “Koneksi internet”.
- Klik “Jalankan pemecah masalah”.
Pemecah masalah akan mulai mendeteksi dan memperbaiki masalah jaringan. Jika pemecah masalah menemukan masalah, ia akan memberikan instruksi tentang cara memperbaikinya. Ikuti instruksi dengan cermat dan kemudian coba sambungkan kembali ke jaringan Wi-Fi Anda.
Atur ulang pengaturan jaringan
Jika semua langkah pemecahan masalah di atas tidak berhasil, Anda dapat mencoba mengatur ulang pengaturan jaringan. Ini akan mengembalikan semua pengaturan jaringan ke nilai defaultnya, yang dapat membantu mengatasi masalah jaringan yang tidak teridentifikasi.
- Buka Pengaturan. Anda dapat melakukannya dengan mengetik “Pengaturan” ke dalam kotak pencarian di taskbar.
- Klik “Jaringan & internet”.
- Klik “Status”.
- Gulir ke bawah dan klik “Atur ulang jaringan”.
- Klik “Atur ulang sekarang”.
Komputer Anda akan restart setelah pengaturan jaringan diatur ulang. Setelah komputer Anda restart, coba sambungkan kembali ke jaringan Wi-Fi Anda. Jika Anda masih mengalami masalah, Anda mungkin perlu menghubungi penyedia layanan internet atau produsen komputer Anda untuk mendapatkan dukungan tambahan.
FAQ
Berikut adalah beberapa pertanyaan umum dan jawabannya tentang cara mengatasi jaringan tidak teridentifikasi di Windows:
Pertanyaan 1: Apa saja penyebab umum jaringan tidak teridentifikasi?
Penyebab umum jaringan tidak teridentifikasi meliputi masalah dengan router, adaptor jaringan, atau pengaturan jaringan.
Pertanyaan 2: Bagaimana cara me-restart komputer?
Untuk me-restart komputer, cukup klik tombol Start, lalu pilih Power > Restart.
Pertanyaan 3: Bagaimana cara me-restart router?
Untuk me-restart router, cabut router dari stopkontak, tunggu beberapa detik, lalu pasang kembali router.
Pertanyaan 4: Bagaimana cara memperbarui driver?
Untuk memperbarui driver, buka Device Manager, klik kanan pada adaptor jaringan, dan pilih “Update driver”.
Pertanyaan 5: Bagaimana cara mengubah pengaturan IP?
Untuk mengubah pengaturan IP, buka Control Panel, klik “Network and Internet”, klik “Network and Sharing Center”, klik “Change adapter settings”, klik kanan pada adaptor jaringan, dan pilih “Properties”.
Pertanyaan 6: Bagaimana cara menghapus jaringan?
Untuk menghapus jaringan, buka Pengaturan, klik “Jaringan & internet”, klik “Wi-Fi”, klik pada jaringan yang ingin Anda hapus, dan klik “Lupakan”.
Pertanyaan 7: Bagaimana cara menjalankan pemecah masalah?
Untuk menjalankan pemecah masalah, buka Pengaturan, klik “Perbarui & keamanan”, klik “Pemecahan masalah”, klik “Pemecah masalah tambahan”, klik “Koneksi internet”, dan klik “Jalankan pemecah masalah”.
Jika Anda masih mengalami masalah dengan jaringan tidak teridentifikasi setelah mencoba semua langkah pemecahan masalah di atas, Anda mungkin perlu menghubungi penyedia layanan internet atau produsen komputer Anda untuk mendapatkan dukungan tambahan.
Selain langkah-langkah pemecahan masalah di atas, berikut adalah beberapa tips tambahan yang dapat membantu mencegah masalah jaringan tidak teridentifikasi:
Tips
Selain langkah-langkah pemecahan masalah di atas, berikut adalah beberapa tips tambahan yang dapat membantu mencegah masalah jaringan tidak teridentifikasi:
Pastikan router Anda berada di lokasi yang tepat. Router harus diletakkan di lokasi sentral di rumah atau kantor Anda, jauh dari penghalang seperti dinding dan perabotan.
Perbarui firmware router Anda secara teratur. Pembaruan firmware dapat meningkatkan kinerja dan keamanan router Anda, dan dapat membantu mencegah masalah jaringan tidak teridentifikasi.
Gunakan kata sandi yang kuat untuk jaringan Wi-Fi Anda. Kata sandi yang kuat akan membantu mencegah orang lain mengakses jaringan Anda tanpa izin, yang dapat menyebabkan masalah jaringan tidak teridentifikasi.
Hindari menggunakan karakter khusus dalam nama jaringan Wi-Fi Anda. Beberapa karakter khusus dapat menyebabkan masalah kompatibilitas dengan perangkat tertentu, yang dapat menyebabkan jaringan tidak teridentifikasi.
Dengan mengikuti tips ini, Anda dapat membantu mencegah masalah jaringan tidak teridentifikasi dan menjaga jaringan Wi-Fi Anda berjalan dengan lancar.
Jika Anda telah mencoba semua langkah pemecahan masalah dan tips di atas dan masih mengalami masalah dengan jaringan tidak teridentifikasi, Anda mungkin perlu menghubungi penyedia layanan internet atau produsen komputer Anda untuk mendapatkan dukungan tambahan.
Kesimpulan
Jaringan yang tidak teridentifikasi adalah masalah umum yang dapat membuat Anda frustrasi. Namun, dengan mengikuti langkah-langkah pemecahan masalah dan tips yang diuraikan dalam artikel ini, Anda dapat mengatasi masalah ini dan membuat jaringan Wi-Fi Anda berjalan dengan lancar kembali.
Poin-poin utama yang perlu diingat meliputi:
- Restart komputer dan router.
- Perbarui driver adaptor jaringan.
- Ubah pengaturan IP.
- Hapus jaringan dan sambungkan kembali.
- Jalankan pemecah masalah jaringan.
- Atur ulang pengaturan jaringan.
Selain langkah-langkah pemecahan masalah ini, Anda juga dapat mengikuti tips berikut untuk mencegah masalah jaringan tidak teridentifikasi:
- Pastikan router berada di lokasi yang tepat.
- Perbarui firmware router secara teratur.
- Gunakan kata sandi yang kuat untuk jaringan Wi-Fi.
- Hindari menggunakan karakter khusus dalam nama jaringan Wi-Fi.
Dengan mengikuti langkah-langkah dan tips ini, Anda dapat mengatasi masalah jaringan tidak teridentifikasi dan menjaga jaringan Wi-Fi Anda berjalan dengan lancar.
<!–
Images References :
–>