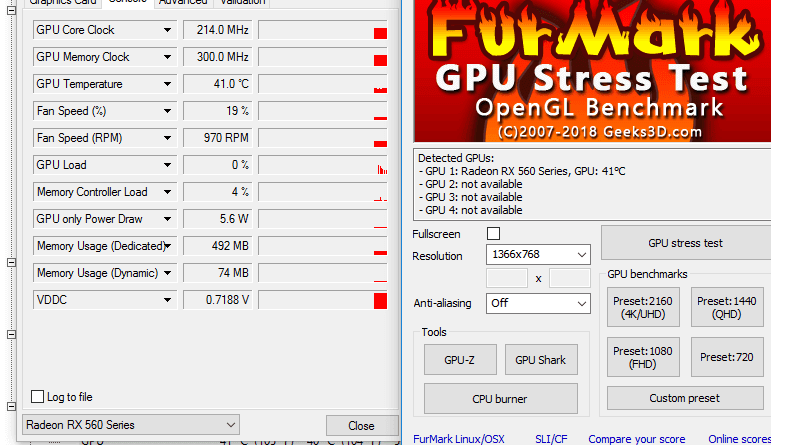5 Langkah Untuk Membuka Situs Yang Sibuk (Down) Sehingga Dapat Diakses Normal


Pernahkah Anda mengalami kesulitan mengakses situs web tertentu karena terlalu sibuk atau down? Kondisi ini tentu sangat menjengkelkan, terutama jika situs tersebut sangat penting untuk pekerjaan atau kebutuhan Anda. Namun, ada beberapa langkah yang dapat Anda lakukan untuk membuka situs yang sibuk agar dapat diakses normal kembali.
Situs web yang sibuk biasanya disebabkan oleh banyaknya pengguna yang mengakses situs tersebut secara bersamaan. Akibatnya, server situs tidak dapat menangani semua permintaan tersebut dengan cepat, sehingga menyebabkan situs menjadi lambat atau bahkan down. Selain itu, situs web juga bisa down karena adanya masalah teknis, seperti gangguan pada jaringan atau kesalahan pada server.
Berikut adalah 5 langkah yang dapat Anda lakukan untuk membuka situs yang sibuk:
5 Langkah untuk Membuka Situs yang Sibuk (Down) sehingga Dapat Diakses Normal
Berikut adalah 5 langkah yang dapat Anda lakukan untuk membuka situs yang sibuk:
- Tunggu beberapa saat
- Refresh halaman
- Restart router
- Gunakan DNS pihak ketiga
- Buka situs pada waktu yang berbeda
- Gunakan proxy atau VPN
- Hubungi penyedia hosting
- Periksa ekstensi browser
- Hapus cookie dan cache
- Gunakan situs web alternatif
Jika Anda sudah mencoba semua langkah di atas tetapi situs masih tidak dapat diakses, kemungkinan besar situs tersebut sedang mengalami masalah teknis yang serius. Dalam hal ini, Anda hanya dapat menunggu hingga masalah tersebut teratasi oleh penyedia hosting.
Tunggu beberapa saat
Langkah pertama yang dapat Anda lakukan ketika situs yang ingin diakses sedang sibuk adalah menunggu beberapa saat. Ini karena kemungkinan besar situs tersebut sedang mengalami lonjakan trafik yang tinggi sehingga servernya kewalahan. Dengan menunggu beberapa saat, trafik pada situs tersebut akan berkurang dan Anda dapat mengaksesnya kembali dengan normal.
Lama waktu yang perlu Anda tunggu tergantung pada tingkat kesibukan situs. Jika situs tersebut sangat populer, Anda mungkin perlu menunggu beberapa jam atau bahkan beberapa hari. Namun, jika situs tersebut tidak terlalu populer, biasanya Anda hanya perlu menunggu beberapa menit saja.
Sementara menunggu, Anda dapat melakukan aktivitas lain, seperti membaca berita, memeriksa email, atau menonton video. Anda juga dapat mencoba mengakses situs tersebut dari perangkat yang berbeda, seperti ponsel atau tablet. Terkadang, mengakses situs dari perangkat yang berbeda dapat berhasil meskipun situs tersebut sedang sibuk di perangkat utama Anda.
Jika Anda sudah menunggu beberapa saat tetapi situs masih tidak dapat diakses, Anda dapat mencoba langkah selanjutnya, yaitu refresh halaman.
Refresh halaman
Jika menunggu beberapa saat tidak berhasil, Anda dapat mencoba refresh halaman. Refresh halaman akan memuat ulang halaman tersebut dari server, sehingga dapat mengatasi masalah sementara yang menyebabkan situs tidak dapat diakses.
- Tekan tombol F5 pada keyboard
Ini adalah cara termudah untuk refresh halaman. Tombol F5 biasanya terletak di bagian atas keyboard.
- Klik tombol refresh pada browser
Pada sebagian besar browser, tombol refresh berbentuk lingkaran dengan panah di dalamnya. Tombol ini biasanya terletak di sebelah kiri address bar.
- Gunakan shortcut keyboard Ctrl + R
Shortcut keyboard ini juga dapat digunakan untuk refresh halaman. Tekan tombol Ctrl dan R secara bersamaan.
- Klik kanan pada halaman dan pilih “Refresh”
Jika Anda menggunakan mouse, Anda dapat mengklik kanan pada halaman dan memilih opsi “Refresh”.
Jika refresh halaman berhasil, situs akan dimuat ulang dan Anda akan dapat mengaksesnya kembali dengan normal. Namun, jika refresh halaman tidak berhasil, Anda dapat mencoba langkah selanjutnya, yaitu restart router.
Restart router
Restart router dapat membantu mengatasi masalah koneksi yang menyebabkan situs tidak dapat diakses. Saat Anda restart router, semua koneksi internet akan terputus dan kemudian terhubung kembali. Hal ini dapat mengatasi masalah sementara yang menyebabkan situs tidak dapat diakses.
- Cabut kabel daya router
Cabut kabel daya router dari stopkontak. Tunggu beberapa detik, kemudian pasang kembali kabel daya dan hidupkan router.
- Tekan tombol reset pada router
Sebagian besar router memiliki tombol reset kecil yang terletak di bagian belakang atau bawah perangkat. Tekan dan tahan tombol reset selama sekitar 10 detik, atau hingga lampu pada router berkedip.
- Masuk ke pengaturan router dan restart dari sana
Anda juga dapat masuk ke pengaturan router dan restart router dari sana. Buka browser web dan ketikkan alamat IP router di address bar. Alamat IP router biasanya 192.168.1.1 atau 192.168.0.1. Masukkan username dan password router, kemudian cari opsi untuk restart router.
- Hubungi penyedia layanan internet (ISP)
Jika Anda sudah mencoba semua cara di atas tetapi router masih tidak dapat dihidupkan, Anda dapat menghubungi ISP Anda. ISP dapat membantu Anda memecahkan masalah dan memastikan bahwa koneksi internet Anda berfungsi dengan baik.
Setelah router berhasil dihidupkan kembali, coba akses kembali situs yang ingin Anda kunjungi. Jika restart router berhasil, situs tersebut seharusnya sudah dapat diakses kembali dengan normal.
Gunakan DNS pihak ketiga
DNS (Domain Name System) adalah layanan yang menerjemahkan nama domain (seperti www.google.com) menjadi alamat IP (seperti 172.217.16.46). Biasanya, DNS disediakan oleh penyedia layanan internet (ISP) Anda. Namun, Anda dapat menggunakan DNS pihak ketiga yang mungkin lebih cepat dan lebih andal.
Ada beberapa penyedia DNS pihak ketiga yang populer, seperti Google DNS, Cloudflare DNS, dan OpenDNS. Untuk menggunakan DNS pihak ketiga, Anda perlu mengubah pengaturan DNS di perangkat Anda. Berikut adalah cara mengubah pengaturan DNS di Windows:
- Buka Control Panel.
- Klik “Network and Internet”.
- Klik “Network and Sharing Center”.
- Klik nama koneksi internet yang Anda gunakan.
- Klik tombol “Properties”.
- Pilih “Internet Protocol Version 4 (TCP/IPv4)” dan klik tombol “Properties”.
- Pilih “Use the following DNS server addresses” dan masukkan alamat DNS pihak ketiga yang ingin Anda gunakan. Misalnya, untuk menggunakan Google DNS, masukkan alamat berikut:
- Preferred DNS server: 8.8.8.8
- Alternate DNS server: 8.8.4.4
- Klik tombol “OK” untuk menyimpan perubahan.
Setelah Anda mengubah pengaturan DNS, coba akses kembali situs yang ingin Anda kunjungi. Jika menggunakan DNS pihak ketiga berhasil, situs tersebut seharusnya sudah dapat diakses kembali dengan normal.
Selain mengubah pengaturan DNS di perangkat, Anda juga dapat menggunakan DNS pihak ketiga melalui ekstensi browser. Ada beberapa ekstensi browser yang dapat digunakan untuk mengubah pengaturan DNS, seperti DNS Override dan DNS Jumper.
Buka situs pada waktu yang berbeda
Jika semua langkah di atas tidak berhasil, Anda dapat mencoba membuka situs pada waktu yang berbeda. Kemungkinan besar, situs tersebut sedang sibuk karena banyak diakses pada waktu tertentu. Misalnya, jika Anda mencoba mengakses situs belanja online pada saat jam sibuk, kemungkinan besar situs tersebut akan sulit diakses. Coba akses situs tersebut pada waktu yang berbeda, seperti pada pagi atau malam hari, ketika trafiknya tidak terlalu tinggi.
Selain itu, Anda juga dapat mencoba mengakses situs tersebut dari negara atau wilayah yang berbeda. Jika situs tersebut diblokir atau dibatasi di negara Anda, Anda dapat menggunakan VPN (Virtual Private Network) untuk mengakses situs tersebut dari negara lain.
Namun, perlu diingat bahwa membuka situs pada waktu yang berbeda atau dari negara yang berbeda mungkin tidak selalu berhasil. Jika situs tersebut sedang down karena masalah teknis, Anda hanya dapat menunggu hingga masalah tersebut teratasi oleh penyedia hosting.
Berikut adalah beberapa tips tambahan yang dapat Anda coba:
- Hapus cookie dan cache browser Anda.
- Coba gunakan browser yang berbeda.
- Nonaktifkan ekstensi browser yang tidak perlu.
- Gunakan situs web alternatif yang menyediakan layanan serupa.
Gunakan proxy atau VPN
Proxy dan VPN (Virtual Private Network) dapat digunakan untuk mengakses situs yang diblokir atau dibatasi di negara Anda. Proxy adalah server perantara yang merutekan lalu lintas internet Anda melalui lokasi yang berbeda. VPN, di sisi lain, mengenkripsi lalu lintas internet Anda dan merutekannya melalui terowongan yang aman.
- Gunakan proxy web
Proxy web adalah jenis proxy yang dapat digunakan langsung dari browser web Anda. Ada banyak situs web yang menyediakan layanan proxy web gratis, seperti HideMyAss dan ProxySite.
- Gunakan ekstensi browser proxy
Anda juga dapat menggunakan ekstensi browser proxy untuk mengakses situs yang diblokir. Ada banyak ekstensi browser proxy yang tersedia, seperti Hola dan ZenMate.
- Gunakan VPN
VPN lebih aman dan lebih dapat diandalkan daripada proxy. Namun, VPN biasanya berbayar. Ada banyak penyedia VPN yang tersedia, seperti NordVPN dan ExpressVPN.
- Gunakan Tor
Tor adalah jaringan anonim yang dapat digunakan untuk mengakses situs yang diblokir. Tor gratis dan open source, tetapi Tor bisa lebih lambat daripada proxy atau VPN.
Setelah Anda mengatur proxy atau VPN, Anda dapat mencoba mengakses kembali situs yang ingin Anda kunjungi. Jika menggunakan proxy atau VPN berhasil, situs tersebut seharusnya sudah dapat diakses kembali dengan normal.
Hubungi penyedia hosting
Jika semua langkah di atas tidak berhasil, Anda dapat mencoba menghubungi penyedia hosting situs yang ingin Anda akses. Penyedia hosting adalah perusahaan yang menyediakan layanan penyimpanan dan pemeliharaan situs web. Penyedia hosting dapat membantu Anda mengatasi masalah yang menyebabkan situs tidak dapat diakses.
- Cari informasi kontak penyedia hosting
Anda dapat menemukan informasi kontak penyedia hosting di situs web penyedia hosting atau di whois database.
- Hubungi penyedia hosting
Anda dapat menghubungi penyedia hosting melalui email, telepon, atau live chat. Berikan informasi yang jelas tentang masalah yang Anda alami dan situs web yang tidak dapat Anda akses.
- Tunggu tanggapan dari penyedia hosting
Penyedia hosting akan menyelidiki masalah tersebut dan menghubungi Anda kembali dengan solusi.
- Ikuti instruksi dari penyedia hosting
Penyedia hosting mungkin meminta Anda untuk melakukan beberapa langkah pemecahan masalah atau memberikan informasi tambahan. Ikuti instruksi dari penyedia hosting dengan cermat.
Jika situs tidak dapat diakses karena masalah teknis, penyedia hosting biasanya akan menyelesaikan masalah tersebut dalam beberapa jam atau bahkan beberapa hari. Namun, jika situs tidak dapat diakses karena alasan lain, seperti serangan DDoS, penyedia hosting mungkin memerlukan waktu lebih lama untuk menyelesaikan masalah tersebut.
Periksa ekstensi browser
Ekstensi browser adalah perangkat lunak kecil yang dapat ditambahkan ke browser web untuk menambah fungsionalitas atau mengubah tampilan browser. Namun, beberapa ekstensi browser dapat menyebabkan masalah, termasuk mencegah situs web dimuat dengan benar.
- Nonaktifkan semua ekstensi browser
Cara termudah untuk memeriksa apakah ekstensi browser menyebabkan masalah adalah dengan menonaktifkan semua ekstensi browser. Untuk menonaktifkan ekstensi browser di Google Chrome, klik ikon tiga titik di sudut kanan atas browser, pilih “More tools”, lalu pilih “Extensions”. Kemudian, nonaktifkan semua ekstensi dengan menggeser sakelar ke posisi “Off”.
- Aktifkan ekstensi browser satu per satu
Setelah menonaktifkan semua ekstensi browser, coba akses kembali situs web yang ingin Anda kunjungi. Jika situs web dapat diakses, berarti salah satu ekstensi browser menyebabkan masalah. Untuk mengetahui ekstensi browser mana yang menyebabkan masalah, aktifkan ekstensi browser satu per satu dan coba akses situs web setelah mengaktifkan setiap ekstensi.
- Hapus ekstensi browser yang menyebabkan masalah
Setelah Anda mengetahui ekstensi browser mana yang menyebabkan masalah, Anda dapat menghapus ekstensi tersebut. Untuk menghapus ekstensi browser di Google Chrome, klik ikon tiga titik di sudut kanan atas browser, pilih “More tools”, lalu pilih “Extensions”. Kemudian, klik ikon tempat sampah di sebelah ekstensi browser yang ingin Anda hapus.
- Restart browser
Setelah menghapus ekstensi browser yang menyebabkan masalah, restart browser Anda. Hal ini akan memastikan bahwa perubahan yang Anda buat diterapkan dengan benar.
Jika menonaktifkan atau menghapus ekstensi browser berhasil, situs web yang ingin Anda akses seharusnya sudah dapat diakses kembali dengan normal.
Hapus cookie dan cache
Cookie dan cache adalah file sementara yang disimpan oleh browser web Anda untuk mempercepat pemuatan situs web. Namun, cookie dan cache terkadang dapat rusak atau kedaluwarsa, yang dapat menyebabkan masalah saat mengakses situs web.
- Hapus cookie
Untuk menghapus cookie di Google Chrome, klik ikon tiga titik di sudut kanan atas browser, pilih “More tools”, lalu pilih “Clear browsing data”. Pada bagian “Privacy and security”, pilih “Cookies and other site data”, lalu klik tombol “Clear data”.
- Hapus cache
Untuk menghapus cache di Google Chrome, klik ikon tiga titik di sudut kanan atas browser, pilih “More tools”, lalu pilih “Clear browsing data”. Pada bagian “Privacy and security”, pilih “Cached images and files”, lalu klik tombol “Clear data”.
- Pilih rentang waktu
Saat menghapus cookie dan cache, Anda dapat memilih rentang waktu yang ingin Anda hapus. Misalnya, Anda dapat menghapus cookie dan cache dari beberapa jam terakhir, beberapa hari terakhir, atau sepanjang waktu.
- Restart browser
Setelah menghapus cookie dan cache, restart browser Anda. Hal ini akan memastikan bahwa perubahan yang Anda buat diterapkan dengan benar.
Jika menghapus cookie dan cache berhasil, situs web yang ingin Anda akses seharusnya sudah dapat diakses kembali dengan normal.
Gunakan situs web alternatif
Jika semua langkah di atas tidak berhasil, Anda dapat mencoba menggunakan situs web alternatif yang menyediakan layanan serupa. Misalnya, jika Anda tidak dapat mengakses situs web belanja online tertentu, Anda dapat mencoba menggunakan situs web belanja online lainnya.
- Cari situs web alternatif
Anda dapat mencari situs web alternatif menggunakan mesin pencari seperti Google atau Bing. Misalnya, jika Anda mencari situs web belanja online alternatif, Anda dapat mencari “situs web belanja online” atau “alternatif [nama situs web belanja online tertentu]”.
- Baca ulasan
Sebelum menggunakan situs web alternatif, baca ulasan dari pengguna lain. Hal ini akan membantu Anda memastikan bahwa situs web tersebut dapat diandalkan dan aman.
- Buat akun
Untuk menggunakan beberapa situs web alternatif, Anda mungkin perlu membuat akun. Pastikan untuk menggunakan kata sandi yang kuat dan jangan menggunakan kembali kata sandi yang sama untuk situs web lain.
- Gunakan fitur yang sama
Sebagian besar situs web alternatif menawarkan fitur yang serupa dengan situs web yang ingin Anda akses. Misalnya, jika Anda menggunakan situs web belanja online alternatif, Anda dapat mencari produk, menambahkan produk ke keranjang belanja, dan melakukan pembayaran.
Meskipun situs web alternatif mungkin tidak selalu sepopuler atau sebagus situs web yang ingin Anda akses, situs web alternatif dapat membantu Anda menyelesaikan tugas yang Anda perlukan.
FAQ
Berikut adalah beberapa pertanyaan yang sering diajukan terkait cara membuka situs yang sibuk (down):
Question 1: Apa saja langkah-langkah yang dapat saya lakukan untuk membuka situs yang sibuk?
Answer 1: Ada 5 langkah yang dapat Anda lakukan, yaitu: tunggu beberapa saat, refresh halaman, restart router, gunakan DNS pihak ketiga, dan buka situs pada waktu yang berbeda.
Question 2: Mengapa situs menjadi sibuk?
Answer 2: Situs menjadi sibuk karena terlalu banyak pengguna yang mengakses situs tersebut secara bersamaan. Selain itu, situs juga bisa down karena adanya masalah teknis, seperti gangguan pada jaringan atau kesalahan pada server.
Question 3: Bagaimana cara menggunakan DNS pihak ketiga?
Answer 3: Anda dapat mengubah pengaturan DNS di perangkat Anda atau menggunakan ekstensi browser untuk menggunakan DNS pihak ketiga.
Question 4: Apa itu VPN?
Answer 4: VPN (Virtual Private Network) adalah layanan yang mengenkripsi lalu lintas internet Anda dan merutekannya melalui terowongan yang aman. VPN dapat digunakan untuk mengakses situs yang diblokir atau dibatasi di negara Anda.
Question 5: Bagaimana cara menghubungi penyedia hosting?
Answer 5: Anda dapat menemukan informasi kontak penyedia hosting di situs web penyedia hosting atau di whois database.
Question 6: Apa yang harus dilakukan jika semua langkah di atas tidak berhasil?
Answer 6: Jika semua langkah di atas tidak berhasil, Anda dapat mencoba menggunakan situs web alternatif yang menyediakan layanan serupa.
Selain langkah-langkah di atas, ada beberapa tips tambahan yang dapat Anda coba:
- Hapus cookie dan cache browser Anda.
- Coba gunakan browser yang berbeda.
- Nonaktifkan ekstensi browser yang tidak perlu.
- Gunakan situs web alternatif yang menyediakan layanan serupa.
Jika Anda masih mengalami masalah dalam mengakses situs yang sibuk, disarankan untuk menghubungi penyedia layanan internet (ISP) Anda atau penyedia hosting situs tersebut.
Tips
Berikut adalah beberapa tips tambahan yang dapat Anda coba untuk membuka situs yang sibuk (down):
Gunakan jaringan yang stabil
Pastikan Anda menggunakan jaringan internet yang stabil dan memiliki kecepatan yang cukup. Koneksi internet yang lambat atau tidak stabil dapat menyebabkan masalah saat mengakses situs web.
Nonaktifkan sementara perangkat lunak antivirus dan firewall
Beberapa perangkat lunak antivirus dan firewall dapat memblokir akses ke situs web tertentu. Coba nonaktifkan sementara perangkat lunak antivirus dan firewall Anda dan coba akses kembali situs web tersebut.
Coba gunakan mode penyamaran
Mode penyamaran adalah fitur di browser yang memungkinkan Anda menjelajah internet tanpa menyimpan riwayat penjelajahan, cookie, dan cache. Coba gunakan mode penyamaran dan akses kembali situs web tersebut.
Hubungi penyedia layanan internet (ISP) Anda
Jika semua tips di atas tidak berhasil, Anda dapat menghubungi penyedia layanan internet (ISP) Anda. ISP Anda dapat membantu Anda memecahkan masalah koneksi internet dan memastikan bahwa koneksi internet Anda berfungsi dengan baik.
Jika Anda masih mengalami masalah dalam mengakses situs yang sibuk, disarankan untuk menghubungi penyedia hosting situs tersebut.
Conclusion
Mengakses situs web yang sibuk (down) bisa sangat menjengkelkan. Namun, ada beberapa langkah yang dapat Anda lakukan untuk membuka situs tersebut dan mengaksesnya kembali dengan normal.
Berikut adalah ringkasan dari 5 langkah yang telah dibahas dalam artikel ini:
- Tunggu beberapa saat
- Refresh halaman
- Restart router
- Gunakan DNS pihak ketiga
- Buka situs pada waktu yang berbeda
Selain itu, ada juga beberapa tips tambahan yang dapat Anda coba, seperti menggunakan jaringan yang stabil, menonaktifkan perangkat lunak antivirus dan firewall, mencoba mode penyamaran, dan menghubungi penyedia layanan internet (ISP) Anda.
Jika semua langkah dan tips di atas tidak berhasil, Anda dapat menghubungi penyedia hosting situs tersebut. Penyedia hosting dapat membantu Anda mengatasi masalah teknis yang menyebabkan situs tidak dapat diakses.
Dengan mengikuti langkah-langkah dan tips yang telah dibahas dalam artikel ini, Anda akan dapat membuka situs yang sibuk (down) dan mengaksesnya kembali dengan normal.
<!–
Images References :
–>