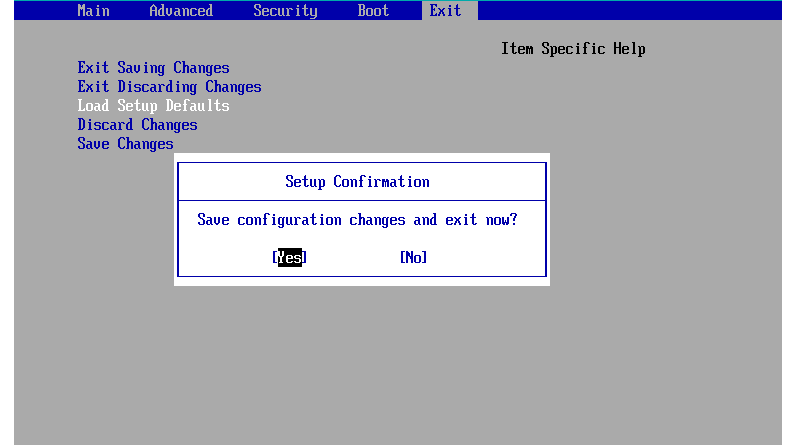7 Cara Mudah Mengatasi Tanda Silang Merah Pada Audio Di Windows
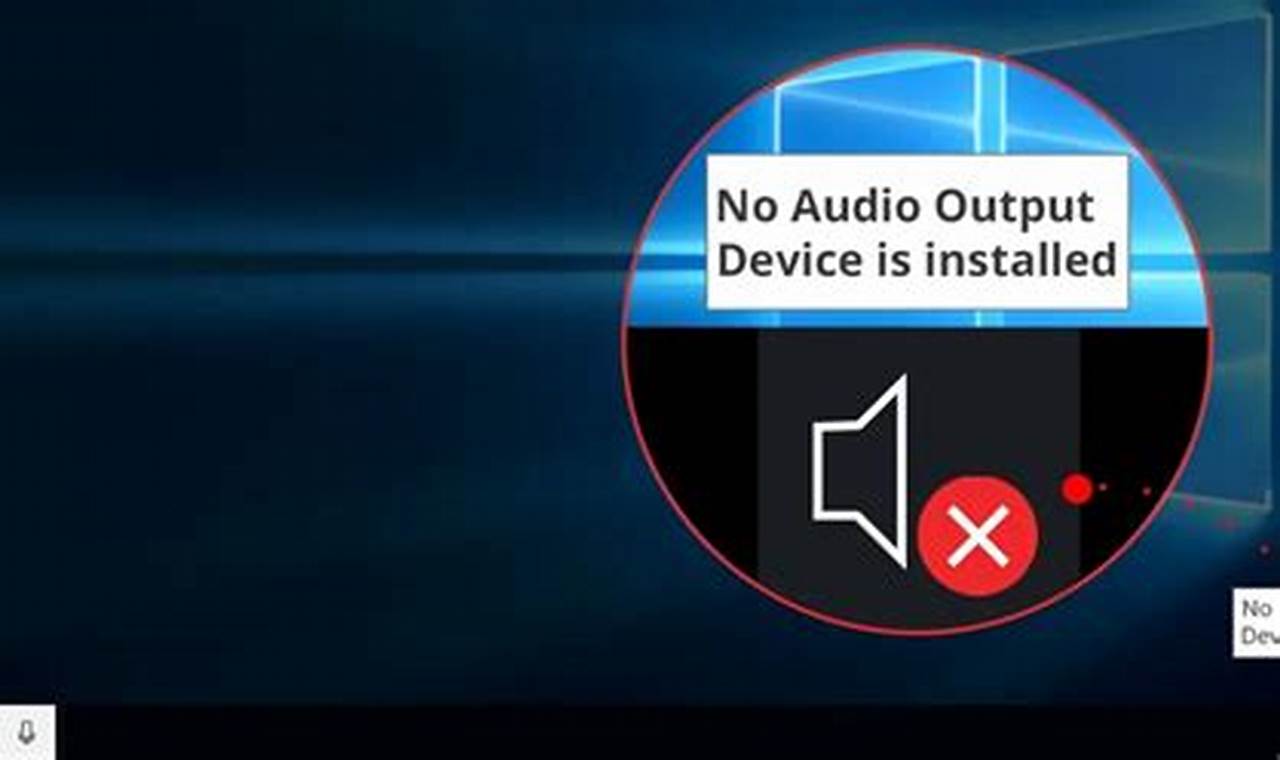
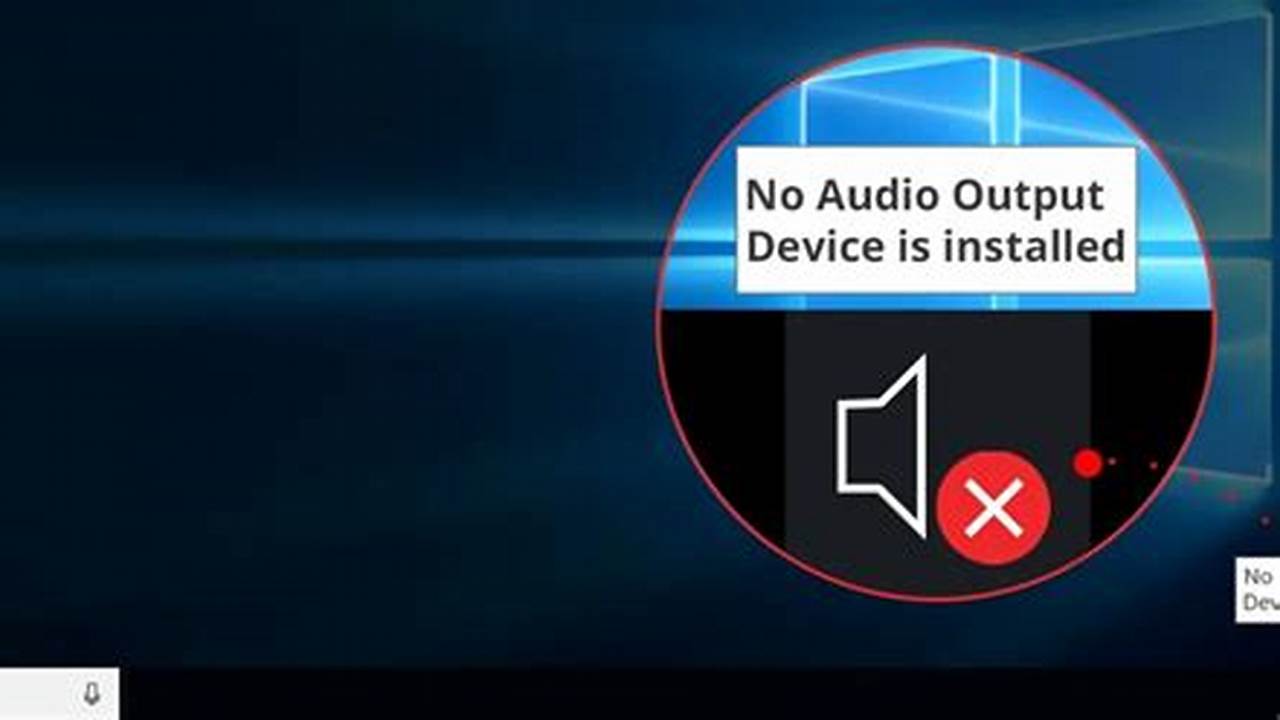
Tanda silang merah pada ikon audio di taskbar Windows dapat menjadi tanda masalah yang mengganggu, terutama jika Anda bergantung pada audio untuk pekerjaan atau hiburan Anda. Ada beberapa alasan mengapa ini terjadi, dan ada juga beberapa solusi mudah yang dapat Anda coba untuk mengatasinya.
Berikut adalah beberapa cara mudah untuk mengatasi tanda silang merah pada audio di Windows:
7 Cara Mudah Mengatasi Tanda Silang Merah pada Audio di Windows
Ikuti langkah-langkah berikut untuk mengatasi masalah tanda silang merah pada audio di Windows:
- Periksa pengaturan audio
- Perbarui driver audio
- Jalankan troubleshooter audio
- Nonaktifkan dan aktifkan kembali perangkat audio
- Copot dan pasang ulang driver audio
- Gunakan System Restore
- Periksa perangkat keras audio
- Nonaktifkan perangkat lunak antivirus
- Bersihkan registri
- Instal ulang Windows
Dengan mengikuti langkah-langkah ini, Anda dapat mengatasi masalah tanda silang merah pada audio di Windows dan mengembalikan audio Anda berfungsi normal.
Periksa pengaturan audio
Langkah pertama dalam mengatasi tanda silang merah pada audio di Windows adalah memeriksa pengaturan audio. Pastikan bahwa perangkat audio yang benar telah dipilih sebagai perangkat default dan bahwa pengaturan volumenya sudah benar.
Untuk memeriksa pengaturan audio, ikuti langkah-langkah berikut:
- Klik kanan ikon speaker di taskbar dan pilih “Suara”.
- Pada tab “Pemutaran”, pastikan bahwa perangkat audio yang benar dipilih sebagai perangkat default.
- Klik tombol “Konfigurasi” dan pastikan bahwa pengaturan saluran dan tingkat sampel sudah benar.
- Klik tab “Rekaman” dan pastikan bahwa perangkat audio yang benar dipilih sebagai perangkat default.
- Klik tombol “Konfigurasi” dan pastikan bahwa pengaturan saluran dan tingkat sampel sudah benar.
Setelah memeriksa pengaturan audio, coba putar file audio untuk melihat apakah masalahnya telah teratasi. Jika masalah masih berlanjut, lanjutkan ke langkah berikutnya.
Perbarui driver audio
Jika memeriksa pengaturan audio tidak menyelesaikan masalah, langkah selanjutnya adalah memperbarui driver audio. Driver audio adalah perangkat lunak yang memungkinkan sistem operasi berkomunikasi dengan perangkat audio. Driver yang ketinggalan zaman atau rusak dapat menyebabkan berbagai masalah, termasuk tanda silang merah pada audio.
Untuk memperbarui driver audio, ikuti langkah-langkah berikut:
- Tekan tombol Windows + X dan pilih “Pengelola Perangkat”.
- Perluas kategori “Pengontrol suara, video, dan game”.
- Klik kanan perangkat audio Anda dan pilih “Perbarui driver”.
- Pilih “Cari secara otomatis untuk driver”.
Windows akan mencari dan menginstal driver terbaru untuk perangkat audio Anda. Setelah driver diperbarui, coba putar file audio untuk melihat apakah masalahnya telah teratasi. Jika masalah masih berlanjut, lanjutkan ke langkah berikutnya.
Jalankan troubleshooter audio
Windows memiliki troubleshooter audio bawaan yang dapat membantu mendiagnosis dan memperbaiki masalah audio. Troubleshooter ini dapat memperbaiki berbagai masalah, termasuk tanda silang merah pada audio.
Untuk menjalankan troubleshooter audio, ikuti langkah-langkah berikut:
- Tekan tombol Windows + I untuk membuka Pengaturan.
- Pilih “Sistem” dan kemudian “Suara”.
- Gulir ke bawah dan klik “Troubleshoot”.
- Klik “Putar audio” dan kemudian klik “Jalankan troubleshooter”.
Troubleshooter akan memindai sistem Anda untuk mencari masalah audio. Jika masalah ditemukan, troubleshooter akan mencoba memperbaikinya secara otomatis. Setelah troubleshooter selesai, coba putar file audio untuk melihat apakah masalahnya telah teratasi. Jika masalah masih berlanjut, lanjutkan ke langkah berikutnya.
Nonaktifkan dan aktifkan kembali perangkat audio
Jika langkah-langkah sebelumnya tidak berhasil, Anda dapat mencoba menonaktifkan dan mengaktifkan kembali perangkat audio. Ini akan menyegarkan perangkat dan mungkin memperbaiki masalah tanda silang merah pada audio.
Untuk menonaktifkan dan mengaktifkan kembali perangkat audio, ikuti langkah-langkah berikut:
- Tekan tombol Windows + X dan pilih “Pengelola Perangkat”.
- Perluas kategori “Pengontrol suara, video, dan game”.
- Klik kanan perangkat audio Anda dan pilih “Nonaktifkan perangkat”.
- Setelah perangkat dinonaktifkan, klik kanan lagi dan pilih “Aktifkan perangkat”.
Setelah perangkat diaktifkan kembali, coba putar file audio untuk melihat apakah masalahnya telah teratasi. Jika masalah masih berlanjut, lanjutkan ke langkah berikutnya.
Copot dan pasang ulang driver audio
Jika menonaktifkan dan mengaktifkan kembali perangkat audio tidak berhasil, Anda dapat mencoba mencopot dan memasang ulang driver audio. Ini akan menghapus driver yang ada dan menginstalnya kembali, yang dapat memperbaiki masalah tanda silang merah pada audio.
Untuk mencopot dan memasang ulang driver audio, ikuti langkah-langkah berikut:
- Tekan tombol Windows + X dan pilih “Pengelola Perangkat”.
- Perluas kategori “Pengontrol suara, video, dan game”.
- Klik kanan perangkat audio Anda dan pilih “Copot pemasangan perangkat”.
- Centang kotak “Hapus perangkat lunak driver untuk perangkat ini” dan klik “Copot pemasangan”.
- Setelah driver dicopot, restart komputer Anda.
- Windows akan secara otomatis menginstal ulang driver audio.
Setelah driver diinstal ulang, coba putar file audio untuk melihat apakah masalahnya telah teratasi. Jika masalah masih berlanjut, lanjutkan ke langkah berikutnya.
Gunakan System Restore
Jika langkah-langkah sebelumnya tidak berhasil, Anda dapat mencoba menggunakan System Restore. System Restore adalah fitur Windows yang memungkinkan Anda mengembalikan sistem ke titik waktu sebelumnya. Ini dapat berguna jika masalah tanda silang merah pada audio disebabkan oleh perubahan sistem baru-baru ini.
- Buat titik pemulihan
Sebelum menggunakan System Restore, buat titik pemulihan baru. Ini akan memastikan bahwa Anda dapat kembali ke titik ini jika terjadi kesalahan.
- Jalankan System Restore
Untuk menjalankan System Restore, ikuti langkah-langkah berikut:
- Tekan tombol Windows + R dan ketik “rstrui”.
- Klik “Berikutnya”.
- Pilih titik pemulihan yang ingin Anda gunakan dan klik “Berikutnya”.
- Tinjau pengaturan Anda dan klik “Selesai”.
- Kembalikan sistem Anda
System Restore akan mengembalikan sistem Anda ke titik waktu yang dipilih. Proses ini mungkin memerlukan waktu beberapa menit.
- Coba putar file audio
Setelah System Restore selesai, coba putar file audio untuk melihat apakah masalahnya telah teratasi.
Jika System Restore tidak menyelesaikan masalah, lanjutkan ke langkah berikutnya.
Periksa perangkat keras audio
Jika langkah-langkah sebelumnya tidak berhasil, masalahnya mungkin terletak pada perangkat keras audio. Untuk memeriksa perangkat keras audio, ikuti langkah-langkah berikut:
- Pastikan bahwa perangkat audio terhubung dengan benar ke komputer.
- Coba gunakan perangkat audio pada komputer lain untuk melihat apakah berfungsi.
- Jika perangkat audio tidak berfungsi pada komputer lain, kemungkinan perangkat tersebut rusak dan perlu diganti.
- Jika perangkat audio berfungsi pada komputer lain, masalahnya mungkin ada pada komputer Anda. Anda dapat mencoba memperbarui driver motherboard atau memeriksa apakah ada kerusakan pada port audio.
Jika Anda tidak yakin cara memeriksa perangkat keras audio, Anda dapat menghubungi teknisi komputer untuk mendapatkan bantuan.
Nonaktifkan perangkat lunak antivirus
Dalam beberapa kasus, perangkat lunak antivirus dapat mengganggu perangkat audio dan menyebabkan tanda silang merah pada audio. Untuk memeriksa apakah perangkat lunak antivirus adalah penyebab masalah, coba nonaktifkan sementara dan lihat apakah masalahnya teratasi.
- Temukan perangkat lunak antivirus Anda
Perangkat lunak antivirus biasanya terdapat di baki sistem di taskbar. Klik kanan ikon perangkat lunak antivirus dan pilih “Nonaktifkan” atau “Keluar”.
- Nonaktifkan perlindungan waktu nyata
Sebagian besar perangkat lunak antivirus memiliki fitur perlindungan waktu nyata yang dapat mengganggu perangkat audio. Nonaktifkan fitur ini sementara.
- Coba putar file audio
Setelah perangkat lunak antivirus dinonaktifkan, coba putar file audio untuk melihat apakah masalahnya telah teratasi.
- Aktifkan kembali perangkat lunak antivirus
Jika menonaktifkan perangkat lunak antivirus menyelesaikan masalah, aktifkan kembali perangkat lunak tersebut setelah selesai memutar file audio.
Jika menonaktifkan perangkat lunak antivirus tidak menyelesaikan masalah, lanjutkan ke langkah berikutnya.
Bersihkan registri
Registri Windows adalah database yang menyimpan pengaturan untuk sistem operasi dan program yang diinstal. Seiring waktu, registri dapat menjadi berantakan dan menyebabkan berbagai masalah, termasuk tanda silang merah pada audio.
Untuk membersihkan registri, Anda dapat menggunakan pembersih registri. Pembersih registri adalah program yang memindai registri untuk mencari kesalahan dan menghapusnya. Namun, penting untuk dicatat bahwa pembersih registri dapat berbahaya jika tidak digunakan dengan benar.
Jika Anda memutuskan untuk menggunakan pembersih registri, pastikan untuk menggunakannya dengan hati-hati. Buat cadangan registri sebelum menggunakan pembersih registri, dan hanya gunakan pembersih registri yang memiliki reputasi baik.
Instal ulang Windows
Jika semua langkah sebelumnya tidak berhasil, Anda dapat mencoba menginstal ulang Windows. Menginstal ulang Windows akan menghapus semua file dan program dari komputer Anda, jadi pastikan untuk mencadangkan semua data penting sebelum melanjutkan.
Untuk menginstal ulang Windows, ikuti langkah-langkah berikut:
- Buat media instalasi Windows. Anda dapat menggunakan drive USB atau DVD.
- Boot komputer Anda dari media instalasi.
- Ikuti petunjuk pada layar untuk menginstal Windows.
Setelah Windows diinstal ulang, coba putar file audio untuk melihat apakah masalahnya telah teratasi.
FAQ
Berikut adalah beberapa pertanyaan umum tentang cara mengatasi tanda silang merah pada audio di Windows:
Pertanyaan 1: Mengapa ikon audio saya memiliki tanda silang merah?
Tanda silang merah pada ikon audio dapat disebabkan oleh beberapa faktor, seperti pengaturan audio yang salah, driver audio yang ketinggalan zaman, atau masalah perangkat keras.
Pertanyaan 2: Bagaimana cara memperbarui driver audio saya?
Untuk memperbarui driver audio, buka Pengelola Perangkat, perluas kategori “Pengontrol suara, video, dan game”, klik kanan perangkat audio Anda, dan pilih “Perbarui driver”.
Pertanyaan 3: Bagaimana cara menjalankan troubleshooter audio?
Untuk menjalankan troubleshooter audio, buka Pengaturan, pilih “Sistem” dan kemudian “Suara”, gulir ke bawah dan klik “Troubleshoot”, dan klik “Putar audio”.
Pertanyaan 4: Bagaimana cara menonaktifkan dan mengaktifkan kembali perangkat audio saya?
Untuk menonaktifkan dan mengaktifkan kembali perangkat audio, buka Pengelola Perangkat, perluas kategori “Pengontrol suara, video, dan game”, klik kanan perangkat audio Anda, dan pilih “Nonaktifkan perangkat” dan kemudian “Aktifkan perangkat”.
Pertanyaan 5: Bagaimana cara menginstal ulang driver audio saya?
Untuk menginstal ulang driver audio, buka Pengelola Perangkat, perluas kategori “Pengontrol suara, video, dan game”, klik kanan perangkat audio Anda, pilih “Copot pemasangan perangkat”, centang kotak “Hapus perangkat lunak driver untuk perangkat ini”, dan klik “Copot pemasangan”. Setelah driver dicopot, restart komputer Anda dan Windows akan secara otomatis menginstal ulang driver audio.
Pertanyaan 6: Bagaimana cara menggunakan System Restore untuk memperbaiki masalah audio?
Untuk menggunakan System Restore, tekan tombol Windows + R dan ketik “rstrui”, klik “Berikutnya”, pilih titik pemulihan yang ingin Anda gunakan, dan klik “Selesai”. System Restore akan mengembalikan sistem Anda ke titik waktu yang dipilih.
Pertanyaan 7: Bagaimana cara memeriksa perangkat keras audio saya?
Untuk memeriksa perangkat keras audio, pastikan perangkat audio terhubung dengan benar ke komputer, coba gunakan perangkat audio pada komputer lain, dan jika perangkat audio tidak berfungsi pada komputer lain, kemungkinan perangkat tersebut rusak dan perlu diganti.
Selain langkah-langkah yang disebutkan di atas, berikut adalah beberapa tips tambahan yang dapat membantu mengatasi masalah tanda silang merah pada audio:
Tips
Selain langkah-langkah yang disebutkan di atas, berikut adalah beberapa tips tambahan yang dapat membantu mengatasi masalah tanda silang merah pada audio:
Coba gunakan headset atau speaker lain. Jika Anda menggunakan headset atau speaker eksternal, coba gunakan perangkat audio lain untuk melihat apakah masalahnya ada pada perangkat audio atau komputer Anda.
Perbarui BIOS Anda. BIOS adalah firmware yang mengontrol perangkat keras komputer Anda. Memperbarui BIOS dapat memperbaiki berbagai masalah, termasuk masalah audio.
Lakukan reset pabrik pada komputer Anda. Reset pabrik akan mengembalikan komputer Anda ke pengaturan default pabrik. Ini dapat memperbaiki masalah audio yang disebabkan oleh perubahan sistem baru-baru ini.
Hubungi dukungan Microsoft. Jika Anda telah mencoba semua langkah di atas dan masalah audio masih berlanjut, Anda dapat menghubungi dukungan Microsoft untuk mendapatkan bantuan lebih lanjut.
Dengan mengikuti langkah-langkah dan tips yang diuraikan dalam artikel ini, Anda dapat mengatasi masalah tanda silang merah pada audio di Windows dan mengembalikan audio Anda berfungsi normal.
Kesimpulan
Tanda silang merah pada ikon audio di Windows dapat menjadi masalah yang mengganggu, tetapi dapat diatasi dengan mudah dengan mengikuti langkah-langkah yang diuraikan dalam artikel ini. Langkah-langkah ini meliputi memeriksa pengaturan audio, memperbarui driver audio, menjalankan troubleshooter audio, menonaktifkan dan mengaktifkan kembali perangkat audio, menginstal ulang driver audio, menggunakan System Restore, memeriksa perangkat keras audio, menonaktifkan perangkat lunak antivirus, membersihkan registri, dan menginstal ulang Windows.
Selain langkah-langkah tersebut, beberapa tips tambahan yang dapat membantu mengatasi masalah tanda silang merah pada audio adalah mencoba menggunakan headset atau speaker lain, memperbarui BIOS, melakukan reset pabrik pada komputer, dan menghubungi dukungan Microsoft.
Dengan mengikuti langkah-langkah dan tips yang diuraikan dalam artikel ini, Anda dapat mengatasi masalah tanda silang merah pada audio di Windows dan mengembalikan audio Anda berfungsi normal. Jika masalah masih berlanjut, Anda mungkin perlu menghubungi teknisi komputer untuk mendapatkan bantuan lebih lanjut.
<!–
Images References :
–>