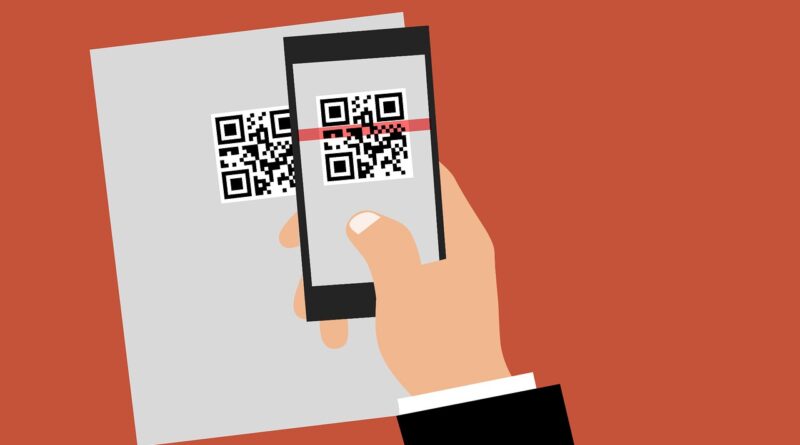Begini Cara Melihat Barcode (Kode QR) Di ShareIt Pada HP Android

ShareIt adalah salah satu aplikasi berbagi file yang populer di kalangan pengguna Android. Selain berbagi file, ShareIt juga memungkinkan pengguna untuk memindai kode QR (Barcode) untuk terhubung dengan perangkat lain atau mengakses berbagai konten.
Kode QR pada ShareIt dapat digunakan untuk berbagai keperluan, seperti terhubung dengan perangkat lain yang menjalankan ShareIt, mengakses konten eksklusif, atau bergabung dengan grup obrolan. Jika Anda ingin mengetahui cara melihat kode QR di ShareIt pada HP Android Anda, berikut ini adalah langkah-langkahnya.
Untuk melihat kode QR di ShareIt, Anda dapat mengikuti langkah-langkah berikut:
Cara Melihat Barcode (Kode QR) di ShareIt HP Android
Berikut adalah 8 poin penting tentang cara melihat kode QR di ShareIt pada HP Android:
- Buka aplikasi ShareIt.
- Ketuk ikon “Saya”.
- Pilih “Kode QR Saya”.
- Kode QR Anda akan ditampilkan.
- Ketuk ikon “Pindai”.
- Arahkan kamera ke kode QR.
- Informasi kode QR akan ditampilkan.
- Ketuk “Gabung” atau “Kunjungi” sesuai kebutuhan.
Dengan mengikuti langkah-langkah ini, Anda dapat dengan mudah melihat dan memindai kode QR di ShareIt pada HP Android Anda.
Buka aplikasi ShareIt.
Langkah pertama untuk melihat kode QR di ShareIt pada HP Android adalah dengan membuka aplikasi ShareIt. Pastikan bahwa aplikasi ShareIt telah terinstal dan diperbarui ke versi terbaru di perangkat Anda.
- Cari ikon aplikasi ShareIt
Ikon aplikasi ShareIt biasanya berwarna oranye dengan logo dua panah yang saling berlawanan arah. Cari ikon ini di layar beranda atau di laci aplikasi perangkat Anda.
- Ketuk ikon aplikasi ShareIt
Setelah Anda menemukan ikon aplikasi ShareIt, ketuk ikon tersebut untuk membuka aplikasi.
- Tunggu aplikasi dimuat
Tunggu beberapa saat hingga aplikasi ShareIt dimuat sepenuhnya. Proses pemuatan mungkin memerlukan waktu beberapa detik, tergantung pada kecepatan perangkat Anda.
- Aplikasi ShareIt akan terbuka
Setelah aplikasi ShareIt dimuat, Anda akan melihat halaman utama aplikasi. Dari sini, Anda dapat mengakses berbagai fitur dan pengaturan ShareIt, termasuk fitur untuk melihat kode QR.
Setelah Anda membuka aplikasi ShareIt, Anda dapat melanjutkan ke langkah berikutnya untuk melihat kode QR Anda.
Ketuk ikon “Saya”.
Setelah membuka aplikasi ShareIt, langkah selanjutnya untuk melihat kode QR adalah dengan mengetuk ikon “Saya”. Ikon ini biasanya terletak di pojok kanan bawah halaman utama aplikasi.
- Cari ikon “Saya”
Ikon “Saya” biasanya berbentuk lingkaran dengan gambar profil pengguna di dalamnya. Jika Anda belum mengatur gambar profil, ikon tersebut akan menampilkan inisial nama pengguna Anda.
- Ketuk ikon “Saya”
Setelah Anda menemukan ikon “Saya”, ketuk ikon tersebut untuk membuka halaman profil Anda.
- Halaman profil akan terbuka
Halaman profil akan menampilkan berbagai informasi tentang akun ShareIt Anda, termasuk nama pengguna, nomor telepon, dan kode QR Anda.
- Kode QR Anda akan ditampilkan
Kode QR Anda akan ditampilkan di bagian tengah halaman profil. Kode QR ini unik untuk perangkat Anda dan dapat digunakan untuk terhubung dengan perangkat lain atau mengakses berbagai konten.
Setelah Anda mengetuk ikon “Saya”, Anda dapat melanjutkan ke langkah berikutnya untuk melihat kode QR Anda secara lebih jelas.
Pilih “Kode QR Saya”.
Setelah Anda mengetuk ikon “Saya” di halaman utama aplikasi ShareIt, langkah selanjutnya untuk melihat kode QR Anda adalah dengan memilih opsi “Kode QR Saya”. Opsi ini biasanya terletak di bagian atas halaman profil.
Setelah Anda memilih opsi “Kode QR Saya”, Anda akan diarahkan ke halaman baru yang menampilkan kode QR Anda secara lebih jelas dan mendetail. Pada halaman ini, Anda dapat melihat kode QR dalam ukuran penuh dan memperbesar atau memperkecilnya sesuai kebutuhan.
Selain menampilkan kode QR, halaman “Kode QR Saya” juga menyediakan beberapa opsi tambahan. Anda dapat memilih untuk menyimpan kode QR sebagai gambar ke perangkat Anda atau membagikannya dengan orang lain melalui berbagai aplikasi dan platform.
Jika Anda ingin membagikan kode QR Anda, cukup ketuk ikon bagikan yang terletak di pojok kanan atas halaman. Anda kemudian dapat memilih aplikasi atau platform yang ingin Anda gunakan untuk membagikan kode QR, seperti WhatsApp, Facebook, atau email.
Dengan mengikuti langkah-langkah ini, Anda dapat dengan mudah memilih opsi “Kode QR Saya” di aplikasi ShareIt dan melihat kode QR Anda secara lebih jelas dan mendetail.
Kode QR Anda akan ditampilkan.
Setelah Anda memilih opsi “Kode QR Saya” di halaman profil aplikasi ShareIt, kode QR Anda akan ditampilkan di halaman baru. Kode QR ini unik untuk perangkat Anda dan dapat digunakan untuk berbagai keperluan, seperti terhubung dengan perangkat lain atau mengakses konten eksklusif.
Kode QR yang ditampilkan pada halaman “Kode QR Saya” memiliki ukuran yang lebih besar dan lebih jelas dibandingkan dengan kode QR yang ditampilkan di halaman profil. Hal ini memudahkan Anda untuk memindai atau membagikan kode QR dengan orang lain.
Selain menampilkan kode QR, halaman “Kode QR Saya” juga menyediakan beberapa informasi tambahan tentang kode QR Anda. Anda dapat melihat alamat web yang terkait dengan kode QR, serta masa berlaku kode QR. Masa berlaku kode QR biasanya adalah 30 hari, setelah itu kode QR akan kedaluwarsa dan tidak dapat digunakan lagi.
Jika Anda ingin memperbarui kode QR Anda, cukup ketuk tombol “Perbarui” yang terletak di bagian bawah halaman. Kode QR baru akan dibuat dan ditampilkan di halaman.
Dengan memahami informasi yang ditampilkan pada halaman “Kode QR Saya”, Anda dapat menggunakan kode QR Anda secara efektif untuk berbagai keperluan.
Ketuk ikon “Pindai”.
Setelah Anda selesai melihat kode QR Anda sendiri, Anda dapat beralih ke langkah berikutnya, yaitu memindai kode QR orang lain. Untuk melakukan ini, ketuk ikon “Pindai” yang terletak di bagian bawah halaman “Kode QR Saya”.
Ikon “Pindai” biasanya berbentuk lingkaran dengan gambar kode QR di dalamnya. Setelah Anda mengetuk ikon ini, kamera perangkat Anda akan terbuka dan Anda dapat mulai memindai kode QR.
Arahkan kamera ke kode QR yang ingin Anda pindai. Kamera akan secara otomatis mendeteksi dan memindai kode QR. Setelah kode QR berhasil dipindai, informasi yang terkait dengan kode QR akan ditampilkan di layar.
Informasi yang ditampilkan dapat bervariasi tergantung pada jenis kode QR yang Anda pindai. Misalnya, jika Anda memindai kode QR yang berisi alamat web, Anda akan diarahkan ke situs web tersebut. Jika Anda memindai kode QR yang berisi informasi kontak, Anda dapat menyimpan informasi tersebut ke kontak Anda.
Dengan mengikuti langkah-langkah ini, Anda dapat dengan mudah memindai kode QR menggunakan aplikasi ShareIt di HP Android Anda.
Arahkan kamera ke kode QR.
Setelah Anda mengetuk ikon “Pindai” pada halaman “Kode QR Saya”, langkah selanjutnya adalah mengarahkan kamera perangkat Anda ke kode QR yang ingin Anda pindai.
- Pegang perangkat dengan stabil
Pegang perangkat Anda dengan stabil agar kamera dapat fokus pada kode QR dengan benar.
- Posisikan kode QR di dalam bingkai pemindaian
Posisikan kode QR di dalam bingkai pemindaian yang ditampilkan di layar kamera.
- Jaga jarak yang tepat
Jaga jarak antara perangkat dan kode QR agar kamera dapat memindai kode dengan jelas.
- Tunggu hingga kode QR dipindai
Tunggu beberapa saat hingga kamera berhasil memindai kode QR.
Setelah kamera berhasil memindai kode QR, informasi yang terkait dengan kode QR akan ditampilkan di layar. Anda dapat kemudian mengambil tindakan yang sesuai, seperti mengunjungi situs web atau menambahkan kontak baru.
Informasi kode QR akan ditampilkan.
Setelah kamera berhasil memindai kode QR, informasi yang terkait dengan kode QR akan ditampilkan di layar. Informasi yang ditampilkan dapat bervariasi tergantung pada jenis kode QR yang Anda pindai.
Jika Anda memindai kode QR yang berisi alamat web, Anda akan diarahkan ke situs web tersebut secara otomatis. Jika Anda memindai kode QR yang berisi informasi kontak, Anda dapat menyimpan informasi tersebut ke kontak Anda.
Selain itu, Anda juga dapat melihat informasi tambahan tentang kode QR yang Anda pindai, seperti waktu pembuatan kode QR dan siapa yang membuat kode QR tersebut. Informasi ini dapat berguna jika Anda ingin memverifikasi keaslian kode QR.
Jika Anda mengalami masalah saat memindai kode QR, pastikan bahwa kamera perangkat Anda bersih dan tidak terhalang. Anda juga dapat mencoba memindai kode QR dari jarak yang lebih dekat atau lebih jauh.
Dengan memahami cara menampilkan informasi kode QR, Anda dapat menggunakan fitur pemindaian kode QR di aplikasi ShareIt secara efektif untuk berbagai keperluan.
Ketuk “Gabung” atau “Kunjungi” sesuai kebutuhan.
Setelah informasi kode QR ditampilkan di layar, Anda dapat mengambil tindakan yang sesuai tergantung pada jenis kode QR yang Anda pindai.
- Ketuk “Gabung” jika kode QR berisi undangan grup
Jika kode QR berisi undangan untuk bergabung dengan grup, ketuk tombol “Gabung”. Anda akan langsung bergabung dengan grup tersebut dan dapat mulai berinteraksi dengan anggota grup lainnya.
- Ketuk “Kunjungi” jika kode QR berisi alamat web
Jika kode QR berisi alamat web, ketuk tombol “Kunjungi”. Anda akan diarahkan ke situs web tersebut menggunakan browser default pada perangkat Anda.
- Ketuk tindakan lain yang sesuai
Jika kode QR berisi jenis informasi lainnya, ketuk tindakan yang sesuai untuk mengambil tindakan yang diperlukan. Misalnya, jika kode QR berisi informasi kontak, Anda dapat ketuk tombol “Simpan” untuk menyimpan informasi tersebut ke kontak Anda.
- Batalkan tindakan
Jika Anda tidak ingin mengambil tindakan apapun, cukup ketuk tombol “Batal” atau “Kembali” untuk kembali ke halaman sebelumnya.
Dengan mengikuti langkah-langkah ini, Anda dapat menggunakan aplikasi ShareIt untuk memindai kode QR dan mengambil tindakan yang sesuai dengan mudah.
FAQ
Berikut adalah beberapa pertanyaan yang sering diajukan tentang cara melihat kode QR di ShareIt pada HP Android:
Pertanyaan 1: Bagaimana cara membuka aplikasi ShareIt?
Jawaban: Cari ikon aplikasi ShareIt di layar beranda atau di laci aplikasi perangkat Anda. Ketuk ikon tersebut untuk membuka aplikasi.
Pertanyaan 2: Di mana saya dapat menemukan kode QR saya di aplikasi ShareIt?
Jawaban: Buka aplikasi ShareIt, ketuk ikon “Saya”, lalu pilih “Kode QR Saya”.
Pertanyaan 3: Bagaimana cara memindai kode QR menggunakan aplikasi ShareIt?
Jawaban: Buka aplikasi ShareIt, ketuk ikon “Pindai”, lalu arahkan kamera ke kode QR yang ingin Anda pindai.
Pertanyaan 4: Apa yang harus saya lakukan setelah memindai kode QR?
Jawaban: Setelah memindai kode QR, informasi yang terkait dengan kode QR akan ditampilkan di layar. Ketuk “Gabung” atau “Kunjungi” sesuai dengan kebutuhan Anda.
Pertanyaan 5: Bagaimana cara memperbarui kode QR saya?
Jawaban: Buka halaman “Kode QR Saya” di aplikasi ShareIt, lalu ketuk tombol “Perbarui”.
Pertanyaan 6: Mengapa kamera saya tidak dapat memindai kode QR?
Jawaban: Pastikan kamera perangkat Anda bersih dan tidak terhalang. Anda juga dapat mencoba memindai kode QR dari jarak yang lebih dekat atau lebih jauh.
Pertanyaan 7: Bagaimana cara menyimpan kode QR sebagai gambar?
Jawaban: Buka halaman “Kode QR Saya” di aplikasi ShareIt, lalu ketuk ikon “Bagikan”. Pilih “Simpan Gambar” untuk menyimpan kode QR sebagai gambar ke perangkat Anda.
Closing Paragraph for FAQ
Dengan memahami pertanyaan dan jawaban yang sering diajukan ini, Anda dapat menggunakan fitur kode QR di aplikasi ShareIt secara efektif untuk berbagai keperluan.
Selain FAQ di atas, berikut adalah beberapa tips tambahan yang dapat membantu Anda saat menggunakan fitur kode QR di aplikasi ShareIt:
Tips
Berikut adalah beberapa tips praktis yang dapat membantu Anda saat menggunakan fitur kode QR di aplikasi ShareIt:
Gunakan aplikasi ShareIt versi terbaru: Pastikan Anda menggunakan aplikasi ShareIt versi terbaru untuk mendapatkan fitur dan pembaruan terbaru, termasuk fitur kode QR.
Pastikan kamera bersih: Saat memindai kode QR, pastikan kamera perangkat Anda bersih dan tidak terhalang. Kamera yang kotor atau terhalang dapat menyebabkan masalah saat memindai kode QR.
Posisikan kode QR dengan benar: Saat memindai kode QR, posisikan kode QR di dalam bingkai pemindaian yang ditampilkan di layar kamera. Kode QR harus berada di tengah bingkai dan tidak terpotong.
Jaga jarak yang tepat: Saat memindai kode QR, jaga jarak antara perangkat dan kode QR agar kamera dapat memindai kode dengan jelas. Jarak yang terlalu dekat atau terlalu jauh dapat menyebabkan masalah saat memindai kode QR.
Closing Paragraph for Tips
Dengan mengikuti tips ini, Anda dapat meningkatkan pengalaman Anda saat menggunakan fitur kode QR di aplikasi ShareIt.
Dengan memahami cara melihat kode QR di ShareIt pada HP Android, Anda dapat memanfaatkan fitur ini untuk berbagai keperluan, seperti terhubung dengan perangkat lain, mengakses konten eksklusif, dan bergabung dengan grup obrolan. Fitur kode QR di ShareIt memudahkan Anda untuk berbagi informasi dan terhubung dengan orang lain dengan cepat dan mudah.
Conclusion
Dalam artikel ini, kita telah membahas cara melihat kode QR di ShareIt pada HP Android. Kita telah mempelajari langkah-langkah untuk membuka aplikasi ShareIt, menemukan kode QR kita, memindai kode QR orang lain, dan mengambil tindakan yang sesuai.
Fitur kode QR di ShareIt sangat berguna untuk berbagai keperluan, seperti terhubung dengan perangkat lain, mengakses konten eksklusif, dan bergabung dengan grup obrolan. Dengan memahami cara menggunakan fitur kode QR di ShareIt, Anda dapat memanfaatkan fitur ini untuk mempermudah berbagai aktivitas Anda.
Kesimpulannya, melihat kode QR di ShareIt pada HP Android adalah proses yang mudah dan praktis. Dengan mengikuti langkah-langkah yang diuraikan dalam artikel ini, Anda dapat menggunakan fitur kode QR di ShareIt secara efektif untuk berbagai keperluan.