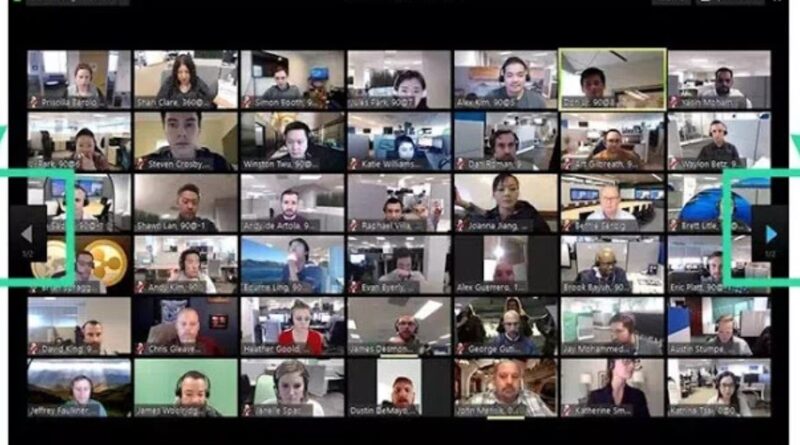Begini Cara Membuat File PDF Dengan Mudah Di HP Android
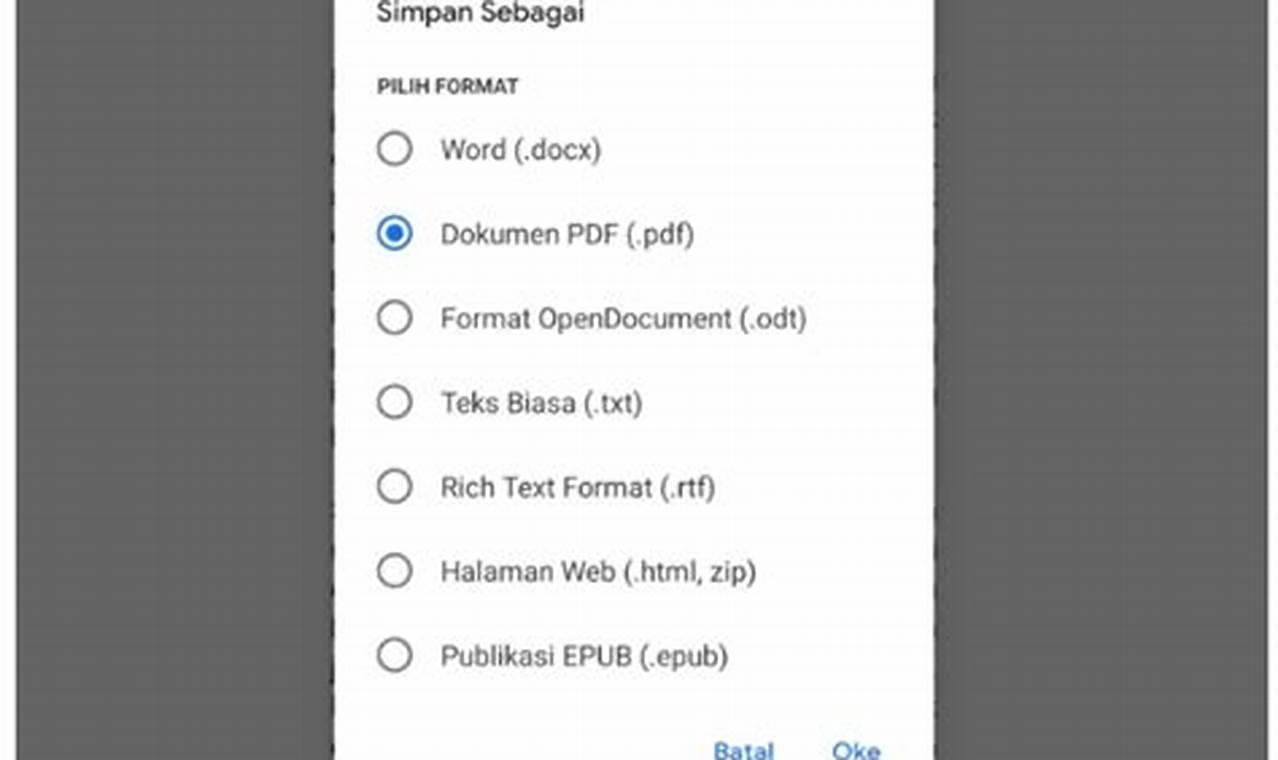
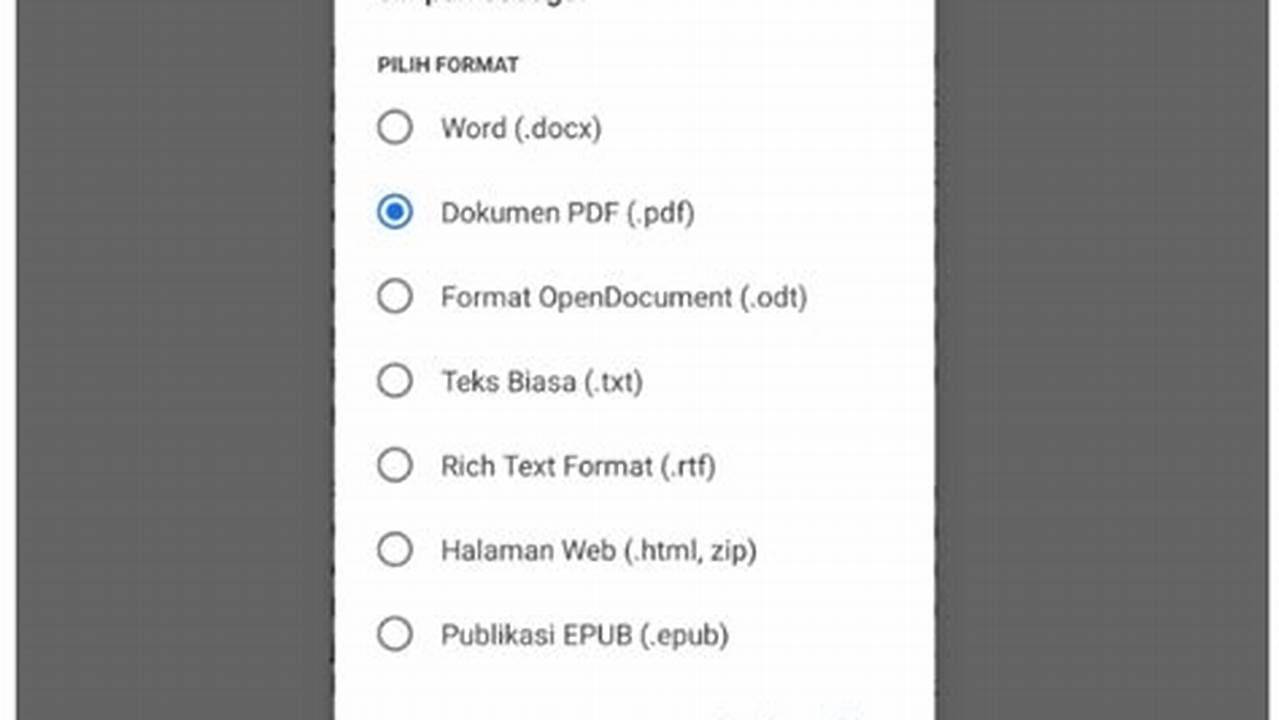
Di era digital seperti sekarang ini, file PDF (Portable Document Format) telah menjadi salah satu format file yang umum digunakan. File PDF memiliki beberapa keunggulan dibandingkan format file lainnya, seperti ukuran file yang relatif kecil, kompatibilitas yang baik dengan berbagai perangkat, dan keamanannya yang lebih terjamin.
Bagi pengguna HP Android, membuat file PDF kini bukanlah hal yang sulit. Terdapat beberapa cara mudah yang dapat dilakukan untuk membuat file PDF di HP Android, baik menggunakan aplikasi bawaan maupun aplikasi pihak ketiga.
Berikut ini adalah beberapa cara mudah membuat file PDF di HP Android:
Begini Cara Membuat File PDF dengan Mudah di HP Android
Berikut adalah 9 poin penting tentang cara membuat file PDF dengan mudah di HP Android:
- Gunakan aplikasi bawaan
- Manfaatkan aplikasi pihak ketiga
- Buat PDF dari dokumen
- Konversi gambar ke PDF
- Gabungkan beberapa file
- Tambahkan tanda tangan
- Edit file PDF
- Simpan file PDF
- Bagikan file PDF
Dengan mengikuti langkah-langkah di atas, Anda dapat dengan mudah membuat file PDF di HP Android sesuai dengan kebutuhan Anda.
Gunakan aplikasi bawaan
Beberapa HP Android memiliki aplikasi bawaan yang dapat digunakan untuk membuat file PDF. Aplikasi ini biasanya bernama “Printer” atau “Pencetak”. Berikut adalah langkah-langkah untuk membuat file PDF menggunakan aplikasi bawaan:
- Buka dokumen atau file yang ingin diubah menjadi PDF.
- Ketuk ikon “Bagikan” atau “Kirim”.
- Pilih aplikasi “Printer” atau “Pencetak” dari daftar aplikasi yang tersedia.
- Atur pengaturan pencetakan, seperti ukuran kertas, orientasi, dan margin.
- Ketuk tombol “Cetak” atau “Simpan sebagai PDF”.
- Pilih lokasi penyimpanan file PDF dan masukkan nama file.
- Ketuk tombol “Simpan” untuk menyimpan file PDF.
Selain aplikasi “Printer” atau “Pencetak”, beberapa HP Android juga memiliki aplikasi bawaan lainnya yang dapat digunakan untuk membuat file PDF. Misalnya, aplikasi “File Manager” atau “Penjelajah File” biasanya memiliki fitur untuk membuat file PDF dari dokumen atau gambar.
Untuk menggunakan aplikasi “File Manager” atau “Penjelajah File” untuk membuat file PDF, ikuti langkah-langkah berikut:
- Buka aplikasi “File Manager” atau “Penjelajah File”.
- Cari dan pilih dokumen atau gambar yang ingin diubah menjadi PDF.
- Ketuk ikon “Bagikan” atau “Kirim”.
- Pilih aplikasi “Cetak ke PDF” atau “Buat PDF” dari daftar aplikasi yang tersedia.
- Atur pengaturan PDF, seperti ukuran kertas, orientasi, dan margin.
- Ketuk tombol “Cetak” atau “Buat” untuk membuat file PDF.
- Pilih lokasi penyimpanan file PDF dan masukkan nama file.
- Ketuk tombol “Simpan” untuk menyimpan file PDF.
Dengan menggunakan aplikasi bawaan, Anda dapat membuat file PDF dengan mudah dan cepat tanpa perlu menginstal aplikasi pihak ketiga.
Manfaatkan aplikasi pihak ketiga
Selain menggunakan aplikasi bawaan, Anda juga dapat memanfaatkan aplikasi pihak ketiga untuk membuat file PDF di HP Android. Terdapat banyak aplikasi PDF yang tersedia di Google Play Store, baik yang gratis maupun berbayar.
Salah satu aplikasi PDF yang populer dan mudah digunakan adalah Adobe Acrobat Reader. Aplikasi ini memiliki fitur lengkap untuk membuat, mengedit, dan mengelola file PDF. Berikut adalah langkah-langkah untuk membuat file PDF menggunakan Adobe Acrobat Reader:
- Instal aplikasi Adobe Acrobat Reader dari Google Play Store.
- Buka aplikasi Adobe Acrobat Reader.
- Ketuk ikon “+” di pojok kanan bawah.
- Pilih opsi “Buat PDF” dari daftar pilihan.
- Pilih dokumen atau gambar yang ingin diubah menjadi PDF.
- Atur pengaturan PDF, seperti ukuran kertas, orientasi, dan margin.
- Ketuk tombol “Buat” untuk membuat file PDF.
- Pilih lokasi penyimpanan file PDF dan masukkan nama file.
- Ketuk tombol “Simpan” untuk menyimpan file PDF.
Selain Adobe Acrobat Reader, terdapat beberapa aplikasi PDF pihak ketiga lainnya yang juga dapat digunakan untuk membuat file PDF di HP Android. Beberapa aplikasi tersebut antara lain:
- Foxit PDF Reader & Editor
- WPS Office
- OfficeSuite
- PDFelement
- Xodo PDF Reader & Editor
Dengan menggunakan aplikasi pihak ketiga, Anda dapat membuat file PDF dengan lebih mudah dan memiliki lebih banyak fitur dibandingkan dengan aplikasi bawaan. Namun, beberapa aplikasi pihak ketiga mungkin berbayar atau memiliki fitur terbatas pada versi gratisnya.
Buat PDF dari dokumen
Salah satu cara termudah untuk membuat file PDF di HP Android adalah dengan membuat PDF dari dokumen. Dokumen yang dimaksud bisa berupa file Microsoft Word, Excel, PowerPoint, atau dokumen teks lainnya.
Untuk membuat PDF dari dokumen, Anda dapat menggunakan aplikasi bawaan atau aplikasi pihak ketiga. Berikut adalah langkah-langkah untuk membuat PDF dari dokumen menggunakan aplikasi bawaan:
- Buka dokumen yang ingin diubah menjadi PDF.
- Ketuk ikon “Bagikan” atau “Kirim”.
- Pilih aplikasi “Printer” atau “Pencetak” dari daftar aplikasi yang tersedia.
- Atur pengaturan pencetakan, seperti ukuran kertas, orientasi, dan margin.
- Ketuk tombol “Cetak” atau “Simpan sebagai PDF”.
- Pilih lokasi penyimpanan file PDF dan masukkan nama file.
- Ketuk tombol “Simpan” untuk menyimpan file PDF.
Jika Anda menggunakan aplikasi pihak ketiga, langkah-langkah untuk membuat PDF dari dokumen mungkin sedikit berbeda. Namun, secara umum, Anda dapat mengikuti langkah-langkah berikut:
- Buka aplikasi PDF yang telah diinstal.
- Ketuk ikon “+” atau “Buat Baru”.
- Pilih opsi “Buat dari Dokumen”.
- Pilih dokumen yang ingin diubah menjadi PDF.
- Atur pengaturan PDF, seperti ukuran kertas, orientasi, dan margin.
- Ketuk tombol “Buat” atau “Simpan” untuk membuat file PDF.
Dengan membuat PDF dari dokumen, Anda dapat dengan mudah mengonversi dokumen ke dalam format PDF yang lebih mudah dibagikan dan disimpan.
Konversi gambar ke PDF
Selain dari dokumen, Anda juga dapat membuat file PDF dari gambar. Hal ini berguna jika Anda ingin menggabungkan beberapa gambar menjadi satu file PDF atau ingin menyimpan gambar dalam format PDF yang lebih aman.
Untuk mengonversi gambar ke PDF, Anda dapat menggunakan aplikasi bawaan atau aplikasi pihak ketiga. Berikut adalah langkah-langkah untuk mengonversi gambar ke PDF menggunakan aplikasi bawaan:
- Buka galeri atau aplikasi pengelola file.
- Pilih gambar yang ingin diubah menjadi PDF.
- Ketuk ikon “Bagikan” atau “Kirim”.
- Pilih aplikasi “Printer” atau “Pencetak” dari daftar aplikasi yang tersedia.
- Atur pengaturan pencetakan, seperti ukuran kertas, orientasi, dan margin.
- Ketuk tombol “Cetak” atau “Simpan sebagai PDF”.
- Pilih lokasi penyimpanan file PDF dan masukkan nama file.
- Ketuk tombol “Simpan” untuk menyimpan file PDF.
Jika Anda menggunakan aplikasi pihak ketiga, langkah-langkah untuk mengonversi gambar ke PDF mungkin sedikit berbeda. Namun, secara umum, Anda dapat mengikuti langkah-langkah berikut:
- Buka aplikasi PDF yang telah diinstal.
- Ketuk ikon “+” atau “Buat Baru”.
- Pilih opsi “Buat dari Gambar”.
- Pilih gambar yang ingin diubah menjadi PDF.
- Atur pengaturan PDF, seperti ukuran kertas, orientasi, dan margin.
- Ketuk tombol “Buat” atau “Simpan” untuk membuat file PDF.
Dengan mengonversi gambar ke PDF, Anda dapat dengan mudah menggabungkan beberapa gambar menjadi satu file PDF atau menyimpan gambar dalam format PDF yang lebih aman dan mudah dibagikan.
Gabungkan beberapa file
Selain membuat file PDF dari dokumen atau gambar, Anda juga dapat menggabungkan beberapa file menjadi satu file PDF. Hal ini berguna jika Anda ingin menggabungkan beberapa dokumen atau gambar yang berbeda menjadi satu file PDF yang lebih rapi dan mudah dikelola.
- Gunakan aplikasi PDF pihak ketiga
Beberapa aplikasi PDF pihak ketiga, seperti Adobe Acrobat Reader dan Foxit PDF Reader & Editor, memiliki fitur untuk menggabungkan beberapa file menjadi satu file PDF. Untuk menggunakan fitur ini, cukup buka aplikasi PDF, lalu pilih opsi “Gabungkan File” atau “Buat PDF dari Beberapa File”.
- Gunakan layanan online
Jika Anda tidak ingin menginstal aplikasi PDF pihak ketiga, Anda dapat menggunakan layanan online untuk menggabungkan beberapa file menjadi satu file PDF. Beberapa layanan online yang dapat digunakan antara lain Smallpdf, PDF24 Tools, dan iLovePDF.
- Gunakan aplikasi bawaan
Beberapa HP Android memiliki aplikasi bawaan yang dapat digunakan untuk menggabungkan beberapa file menjadi satu file PDF. Misalnya, aplikasi “File Manager” atau “Penjelajah File” biasanya memiliki fitur untuk menggabungkan file.
- Gunakan printer virtual
Anda juga dapat menggunakan printer virtual untuk menggabungkan beberapa file menjadi satu file PDF. Printer virtual adalah perangkat lunak yang memungkinkan Anda “mencetak” dokumen ke file PDF. Untuk menggunakan printer virtual, cukup instal printer virtual di komputer Anda, lalu pilih printer virtual tersebut saat ingin mencetak dokumen. Dokumen yang “dicetak” akan disimpan sebagai file PDF.
Dengan menggabungkan beberapa file menjadi satu file PDF, Anda dapat membuat dokumen yang lebih rapi, mudah dikelola, dan mudah dibagikan.
Tambahkan tanda tangan
Menambahkan tanda tangan pada file PDF sangat berguna untuk keperluan bisnis atau formal. Dengan menambahkan tanda tangan, Anda dapat memverifikasi keaslian dokumen PDF dan mencegah pemalsuan.
- Gunakan aplikasi PDF pihak ketiga
Beberapa aplikasi PDF pihak ketiga, seperti Adobe Acrobat Reader dan Foxit PDF Reader & Editor, memiliki fitur untuk menambahkan tanda tangan pada file PDF. Untuk menggunakan fitur ini, cukup buka aplikasi PDF, lalu pilih opsi “Tambahkan Tanda Tangan” atau “Buat Tanda Tangan”.
- Gunakan layanan online
Jika Anda tidak ingin menginstal aplikasi PDF pihak ketiga, Anda dapat menggunakan layanan online untuk menambahkan tanda tangan pada file PDF. Beberapa layanan online yang dapat digunakan antara lain Smallpdf, PDF24 Tools, dan iLovePDF.
- Gunakan aplikasi tanda tangan
Anda juga dapat menggunakan aplikasi tanda tangan khusus untuk membuat tanda tangan digital. Beberapa aplikasi tanda tangan yang dapat digunakan antara lain DocuSign, Adobe Sign, dan HelloSign. Setelah membuat tanda tangan digital, Anda dapat menambahkannya ke file PDF menggunakan aplikasi PDF atau layanan online.
- Gunakan kamera HP
Jika Anda tidak memiliki aplikasi tanda tangan atau layanan online, Anda dapat menggunakan kamera HP untuk mengambil gambar tanda tangan Anda. Setelah itu, Anda dapat menambahkan gambar tanda tangan tersebut ke file PDF menggunakan aplikasi PDF atau layanan online.
Dengan menambahkan tanda tangan pada file PDF, Anda dapat membuat dokumen yang lebih resmi dan terpercaya.
Edit file PDF
Selain membuat file PDF baru, Anda juga dapat mengedit file PDF yang sudah ada. Beberapa aplikasi PDF pihak ketiga menyediakan fitur untuk mengedit file PDF, seperti menambahkan atau menghapus teks, gambar, dan halaman.
- Gunakan aplikasi PDF pihak ketiga
Beberapa aplikasi PDF pihak ketiga, seperti Adobe Acrobat Reader dan Foxit PDF Reader & Editor, memiliki fitur untuk mengedit file PDF. Untuk menggunakan fitur ini, cukup buka aplikasi PDF, lalu pilih opsi “Edit PDF” atau “Edit Dokumen”.
- Gunakan layanan online
Jika Anda tidak ingin menginstal aplikasi PDF pihak ketiga, Anda dapat menggunakan layanan online untuk mengedit file PDF. Beberapa layanan online yang dapat digunakan antara lain Smallpdf, PDF24 Tools, dan iLovePDF.
- Gunakan aplikasi pengolah kata
Jika Anda ingin mengedit teks dalam file PDF, Anda juga dapat menggunakan aplikasi pengolah kata, seperti Microsoft Word atau Google Docs. Untuk melakukannya, Anda harus mengekspor file PDF ke format yang dapat diedit, seperti DOCX atau TXT. Setelah selesai mengedit, Anda dapat mengonversi file tersebut kembali ke format PDF.
- Gunakan aplikasi pemindai
Jika Anda ingin menambahkan gambar atau tanda tangan ke file PDF, Anda dapat menggunakan aplikasi pemindai untuk memindai gambar atau tanda tangan tersebut. Setelah dipindai, Anda dapat menambahkan gambar atau tanda tangan tersebut ke file PDF menggunakan aplikasi PDF atau layanan online.
Dengan mengedit file PDF, Anda dapat membuat perubahan yang diperlukan tanpa harus membuat file PDF baru.
Simpan file PDF
Setelah selesai membuat atau mengedit file PDF, langkah terakhir adalah menyimpannya. Anda dapat menyimpan file PDF di memori internal HP, kartu SD, atau layanan penyimpanan cloud.
- Simpan di memori internal HP
Untuk menyimpan file PDF di memori internal HP, cukup ketuk tombol “Simpan” atau “Selesai”. File PDF akan secara otomatis disimpan di folder “Dokumen” atau “Unduhan”.
- Simpan di kartu SD
Jika Anda ingin menyimpan file PDF di kartu SD, pastikan kartu SD sudah terpasang di HP Anda. Setelah itu, ketuk tombol “Simpan” atau “Selesai”, lalu pilih lokasi penyimpanan “Kartu SD”.
- Simpan di layanan penyimpanan cloud
Jika Anda ingin menyimpan file PDF di layanan penyimpanan cloud, seperti Google Drive atau Dropbox, pastikan Anda sudah menginstal aplikasi layanan penyimpanan cloud tersebut. Setelah itu, ketuk tombol “Simpan” atau “Selesai”, lalu pilih lokasi penyimpanan layanan penyimpanan cloud.
- Ubah nama file
Saat menyimpan file PDF, Anda juga dapat mengubah nama file sesuai keinginan. Untuk melakukannya, cukup ketuk kolom “Nama File” dan masukkan nama file baru.
Dengan menyimpan file PDF, Anda dapat mengakses dan membagikan file tersebut kapan saja dan di mana saja.
Bagikan file PDF
Setelah selesai membuat dan menyimpan file PDF, Anda dapat membagikannya kepada orang lain melalui berbagai cara, seperti email, pesan instan, atau media sosial.
Berikut adalah beberapa cara untuk membagikan file PDF:
- Gunakan aplikasi berbagi file
Anda dapat menggunakan aplikasi berbagi file, seperti SHAREit atau Xender, untuk membagikan file PDF kepada orang lain yang berada di dekat Anda. Aplikasi berbagi file menggunakan teknologi Wi-Fi Direct untuk mentransfer file dengan cepat dan mudah.
- Kirim melalui email
Jika Anda ingin membagikan file PDF melalui email, cukup buka aplikasi email Anda dan lampirkan file PDF ke email. Anda dapat mengirim email ke satu atau beberapa penerima.
- Kirim melalui pesan instan
Anda juga dapat membagikan file PDF melalui pesan instan, seperti WhatsApp atau Telegram. Cukup buka aplikasi pesan instan, pilih kontak yang ingin Anda kirimi file, dan lampirkan file PDF ke pesan.
- Bagikan melalui media sosial
Jika Anda ingin membagikan file PDF melalui media sosial, seperti Facebook atau Twitter, cukup unggah file PDF ke platform media sosial tersebut. Anda dapat mengatur pengaturan privasi untuk menentukan siapa saja yang dapat melihat dan mengunduh file PDF.
Dengan membagikan file PDF, Anda dapat dengan mudah berbagi dokumen, gambar, dan informasi penting dengan orang lain.
FAQ
Berikut adalah beberapa pertanyaan yang sering diajukan tentang cara membuat file PDF di HP Android:
Question 1: Aplikasi apa saja yang dapat digunakan untuk membuat file PDF di HP Android?
Answer 1: Anda dapat menggunakan aplikasi bawaan, seperti aplikasi “Printer” atau “Pencetak”, atau aplikasi pihak ketiga, seperti Adobe Acrobat Reader, Foxit PDF Reader & Editor, dan WPS Office.
Question 2: Bagaimana cara membuat file PDF dari dokumen?
Answer 2: Buka dokumen yang ingin diubah menjadi PDF, ketuk ikon “Bagikan” atau “Kirim”, lalu pilih aplikasi “Printer” atau “Pencetak”. Atur pengaturan pencetakan dan ketuk tombol “Cetak” atau “Simpan sebagai PDF”.
Question 3: Bagaimana cara mengonversi gambar ke PDF?
Answer 3: Buka galeri atau aplikasi pengelola file, pilih gambar yang ingin diubah menjadi PDF, ketuk ikon “Bagikan” atau “Kirim”, lalu pilih aplikasi “Printer” atau “Pencetak”. Atur pengaturan pencetakan dan ketuk tombol “Cetak” atau “Simpan sebagai PDF”.
Question 4: Bagaimana cara menggabungkan beberapa file menjadi satu file PDF?
Answer 4: Anda dapat menggunakan aplikasi PDF pihak ketiga, layanan online, aplikasi bawaan, atau printer virtual untuk menggabungkan beberapa file menjadi satu file PDF.
Question 5: Bagaimana cara menambahkan tanda tangan pada file PDF?
Answer 5: Anda dapat menggunakan aplikasi PDF pihak ketiga, layanan online, aplikasi tanda tangan, atau kamera HP untuk menambahkan tanda tangan pada file PDF.
Question 6: Bagaimana cara mengedit file PDF?
Answer 6: Anda dapat menggunakan aplikasi PDF pihak ketiga, layanan online, aplikasi pengolah kata, atau aplikasi pemindai untuk mengedit file PDF.
Question 7: Bagaimana cara menyimpan file PDF?
Answer 7: Setelah selesai membuat atau mengedit file PDF, ketuk tombol “Simpan” atau “Selesai”. Anda dapat menyimpan file PDF di memori internal HP, kartu SD, atau layanan penyimpanan cloud.
Dengan memahami FAQ ini, Anda dapat dengan mudah membuat, mengedit, dan mengelola file PDF di HP Android Anda.
Selain FAQ di atas, berikut adalah beberapa tips untuk membuat file PDF di HP Android:
Tips
Berikut adalah beberapa tips untuk membuat file PDF di HP Android dengan mudah dan efisien:
Tip 1: Gunakan aplikasi PDF khusus
Untuk mendapatkan fitur yang lebih lengkap dan pengalaman pembuatan PDF yang lebih baik, disarankan untuk menggunakan aplikasi PDF khusus, seperti Adobe Acrobat Reader atau Foxit PDF Reader & Editor. Aplikasi ini menyediakan berbagai fitur, termasuk pembuatan PDF, penggabungan file, penambahan tanda tangan, dan pengeditan PDF.
Tip 2: Atur pengaturan pencetakan dengan benar
Saat membuat file PDF menggunakan aplikasi bawaan atau fitur “Cetak ke PDF”, pastikan untuk mengatur pengaturan pencetakan dengan benar. Atur ukuran kertas, orientasi, dan margin sesuai dengan kebutuhan Anda. Pengaturan pencetakan yang tepat akan menghasilkan file PDF yang rapi dan sesuai dengan tujuan penggunaan.
Tip 3: Manfaatkan fitur penggabungan file
Jika Anda ingin menggabungkan beberapa file menjadi satu file PDF, manfaatkan fitur penggabungan file yang tersedia di aplikasi PDF atau layanan online. Fitur ini memungkinkan Anda untuk menggabungkan dokumen, gambar, dan jenis file lainnya menjadi satu file PDF yang terorganisir dan mudah dikelola.
Tip 4: Simpan file PDF dalam format yang sesuai
Saat menyimpan file PDF, pertimbangkan untuk menyimpannya dalam format yang sesuai dengan kebutuhan Anda. Tersedia berbagai format PDF, seperti PDF/A, PDF/X, dan PDF/E. Pilih format yang sesuai dengan standar atau persyaratan yang diperlukan untuk memastikan kompatibilitas dan keterbacaan file PDF.
Dengan mengikuti tips ini, Anda dapat membuat file PDF di HP Android dengan lebih mudah dan efisien, menghasilkan file PDF yang berkualitas dan sesuai dengan kebutuhan Anda.
Kesimpulannya, membuat file PDF di HP Android adalah proses yang mudah dan dapat dilakukan dengan berbagai cara. Dengan memahami langkah-langkah pembuatan PDF, memanfaatkan aplikasi dan fitur yang tersedia, serta mengikuti tips yang diberikan, Anda dapat membuat file PDF dengan cepat dan efisien, kapan saja dan di mana saja.
Conclusion
Membuat file PDF di HP Android sangatlah mudah dan dapat dilakukan dengan berbagai cara. Anda dapat menggunakan aplikasi bawaan, aplikasi pihak ketiga, atau layanan online untuk membuat file PDF dari dokumen, gambar, atau bahkan menggabungkan beberapa file menjadi satu file PDF.
Dengan memahami langkah-langkah pembuatan PDF, memanfaatkan fitur yang tersedia, dan mengikuti tips yang diberikan, Anda dapat membuat file PDF dengan cepat dan efisien, kapan saja dan di mana saja. File PDF yang dibuat dapat digunakan untuk berbagai keperluan, seperti presentasi, dokumen resmi, atau sekadar berbagi informasi.
Kesimpulannya, membuat file PDF di HP Android adalah keterampilan yang sangat berguna dan dapat dikuasai dengan mudah. Dengan mengikuti panduan ini, Anda dapat membuat file PDF dengan mudah dan efisien, membantu Anda dalam mengelola dan berbagi informasi digital dengan lebih baik.
<!–
Images References :
–>