Begini Cara Membuat Video 60 FPS Di Kinemaster (HP Android)
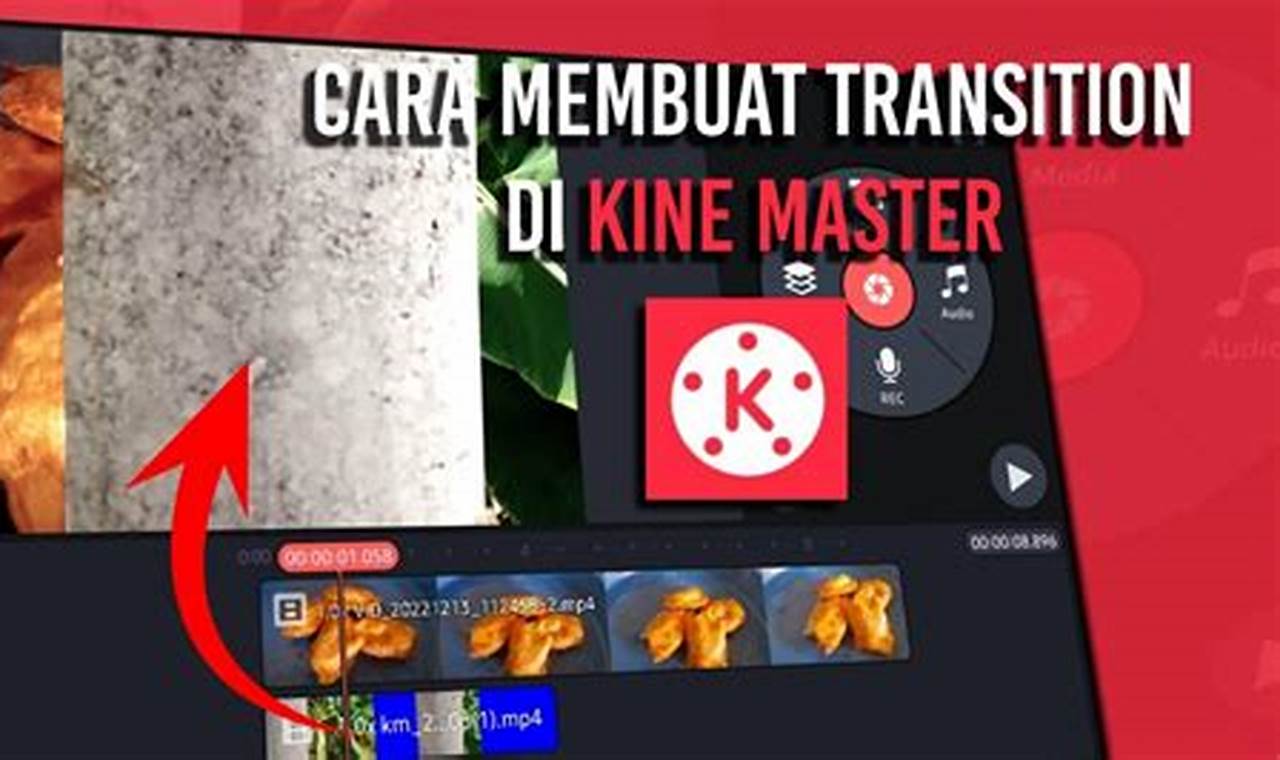
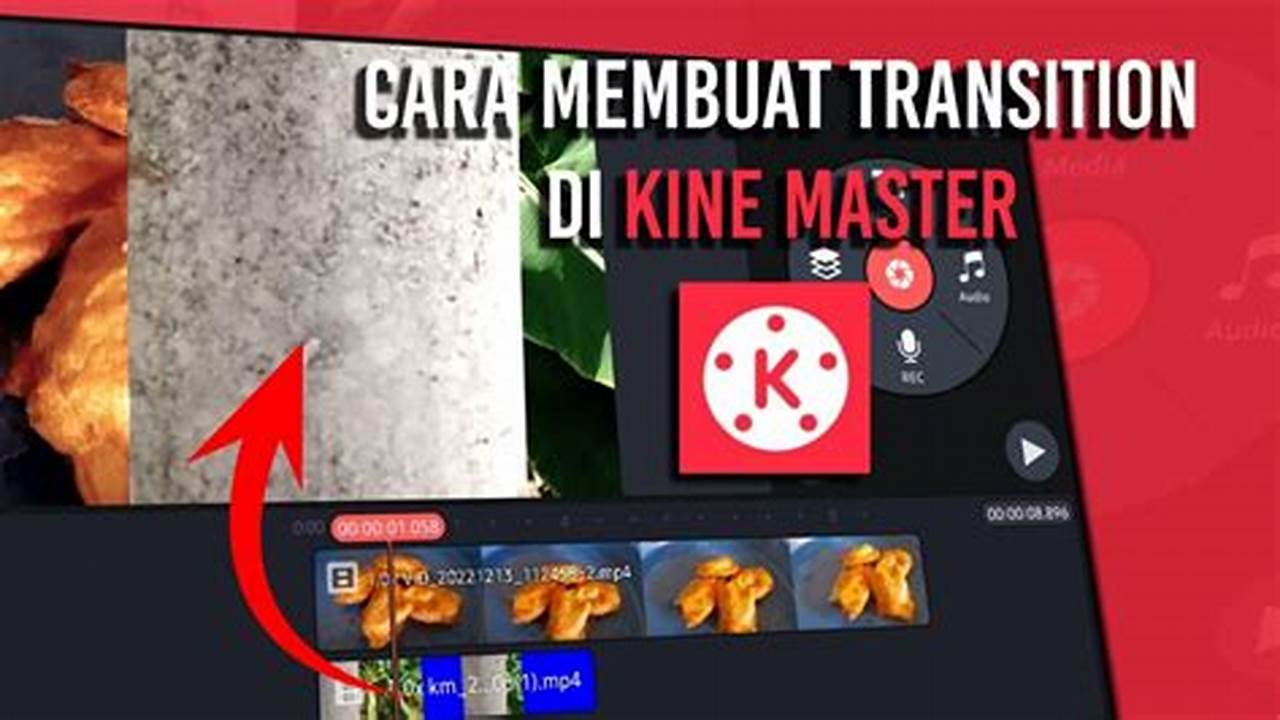
Video dengan frame rate 60 FPS (frame per detik) memiliki gerakan yang lebih halus dan tampak lebih realistis dibandingkan video dengan frame rate yang lebih rendah. Frame rate yang tinggi menangkap lebih banyak frame per detik, sehingga menghasilkan gerakan yang lebih mulus dan detail yang lebih baik.
Aplikasi KineMaster merupakan salah satu aplikasi pengeditan video populer yang memungkinkan pengguna untuk membuat video dengan frame rate 60 FPS. Berikut ini cara membuat video 60 FPS di KineMaster menggunakan HP Android:
Begini Cara Membuat Video 60 FPS di Kinemaster (HP Android)
Berikut ini 8 poin penting:
- Buka KineMaster
- Buat proyek baru
- Atur frame rate ke 60 FPS
- Impor klip video
- Edit video sesuai keinginan
- Ekspor video dengan frame rate 60 FPS
- Simpan video
- Bagikan video
Dengan mengikuti langkah-langkah ini, Anda dapat membuat video dengan frame rate 60 FPS di KineMaster menggunakan HP Android.
Buka KineMaster
Langkah pertama untuk membuat video 60 FPS di KineMaster adalah membuka aplikasi KineMaster. Pastikan Anda telah menginstal aplikasi KineMaster terbaru di ponsel Android Anda.
- Ketuk ikon KineMaster
Cari ikon aplikasi KineMaster di layar beranda atau laci aplikasi Anda. Ketuk ikon tersebut untuk membuka aplikasi.
- Pilih “Proyek Baru”
Setelah KineMaster terbuka, Anda akan melihat layar beranda dengan beberapa opsi. Ketuk tombol “Proyek Baru” untuk membuat proyek baru.
- Atur rasio aspek
Setelah Anda membuat proyek baru, Anda perlu mengatur rasio aspek video. Ketuk tombol “Rasio Aspek” dan pilih rasio aspek yang Anda inginkan, seperti 16:9 atau 9:16.
- Atur frame rate ke 60 FPS
Langkah penting berikutnya adalah mengatur frame rate ke 60 FPS. Ketuk tombol “Pengaturan Frame Rate” dan pilih “60 FPS”.
Setelah Anda menyelesaikan langkah-langkah ini, Anda siap mulai mengimpor klip video dan mengeditnya di KineMaster dengan frame rate 60 FPS.
Buat proyek baru
Setelah membuka KineMaster, langkah selanjutnya adalah membuat proyek baru. Berikut langkah-langkahnya:
- Ketuk tombol “Proyek Baru”
Di layar beranda KineMaster, ketuk tombol “Proyek Baru” yang terletak di bagian atas layar.
- Pilih rasio aspek
Setelah Anda mengetuk tombol “Proyek Baru”, Anda akan diminta untuk memilih rasio aspek untuk video Anda. Rasio aspek adalah lebar dan tinggi video. Pilih rasio aspek yang Anda inginkan, seperti 16:9 atau 9:16.
- Atur frame rate
Setelah Anda memilih rasio aspek, Anda perlu mengatur frame rate. Frame rate adalah jumlah frame per detik dalam video. Untuk membuat video 60 FPS, atur frame rate ke 60 FPS.
- Ketuk tombol “Buat”
Setelah Anda selesai mengatur rasio aspek dan frame rate, ketuk tombol “Buat” untuk membuat proyek baru.
Setelah Anda membuat proyek baru, Anda dapat mulai mengimpor klip video dan mengeditnya di KineMaster.
Atur frame rate ke 60 FPS
Frame rate adalah jumlah frame per detik dalam sebuah video. Semakin tinggi frame rate, semakin halus gerakan dalam video. Untuk membuat video 60 FPS di KineMaster, Anda perlu mengatur frame rate ke 60 FPS.
Berikut langkah-langkah untuk mengatur frame rate ke 60 FPS di KineMaster:
- Buka proyek baru atau yang sudah ada di KineMaster.
- Ketuk tombol “Pengaturan” yang terletak di pojok kanan atas layar.
- Pada menu “Pengaturan”, ketuk opsi “Frame Rate”.
- Pilih “60 FPS” dari daftar pilihan frame rate.
Setelah Anda mengatur frame rate ke 60 FPS, semua klip video yang Anda tambahkan ke proyek akan secara otomatis diputar pada 60 FPS. Anda juga dapat menyesuaikan frame rate klip video tertentu dengan memilih klip tersebut dan mengetuk tombol “Pengaturan Klip”. Pada menu “Pengaturan Klip”, Anda dapat mengatur frame rate klip ke nilai yang Anda inginkan.
Mengatur frame rate ke 60 FPS akan menghasilkan video dengan gerakan yang lebih halus dan realistis. Namun, perlu diingat bahwa video 60 FPS akan membutuhkan lebih banyak ruang penyimpanan dibandingkan video dengan frame rate yang lebih rendah.
Impor klip video
Setelah membuat proyek baru dan mengatur frame rate ke 60 FPS, langkah selanjutnya adalah mengimpor klip video yang ingin Anda edit.
- Ketuk tombol “Media”
Pada antarmuka pengeditan KineMaster, ketuk tombol “Media” yang terletak di bagian bawah layar.
- Pilih sumber klip video
Pada menu “Media”, Anda dapat memilih sumber klip video yang ingin Anda impor. Anda dapat mengimpor klip video dari galeri ponsel Anda, dari cloud storage seperti Google Drive atau Dropbox, atau dari sumber lainnya.
- Pilih klip video
Setelah memilih sumber klip video, pilih klip video yang ingin Anda impor. Anda dapat memilih beberapa klip video sekaligus dengan mengetuk dan menahan salah satu klip video, lalu mengetuk klip video lainnya.
- Ketuk tombol “Impor”
Setelah memilih klip video yang ingin Anda impor, ketuk tombol “Impor” yang terletak di pojok kanan atas layar.
Klip video yang diimpor akan ditambahkan ke timeline di bagian bawah layar. Anda dapat mengatur urutan klip video, memotong dan mengeditnya sesuai keinginan.
Edit video sesuai keinginan
Setelah mengimpor klip video ke KineMaster, Anda dapat mulai mengeditnya sesuai keinginan. KineMaster menyediakan berbagai fitur pengeditan yang dapat Anda gunakan untuk membuat video yang menarik dan profesional.
Berikut beberapa fitur pengeditan dasar yang dapat Anda gunakan di KineMaster:
- Memotong dan membagi klip video: Anda dapat memotong dan membagi klip video untuk menghapus bagian yang tidak diinginkan atau untuk membuat beberapa klip dari satu klip.
- Menambahkan transisi: Anda dapat menambahkan transisi antara klip video untuk membuat perpindahan yang halus dan profesional.
- Menambahkan efek: KineMaster menyediakan berbagai efek yang dapat Anda tambahkan ke video Anda, seperti efek warna, efek gerakan, dan efek suara.
- Menambahkan teks dan stiker: Anda dapat menambahkan teks dan stiker ke video Anda untuk memberikan informasi tambahan atau untuk membuatnya lebih menarik.
- Menambahkan musik dan efek suara: Anda dapat menambahkan musik dan efek suara ke video Anda untuk membuatnya lebih menarik dan hidup.
Selain fitur pengeditan dasar tersebut, KineMaster juga menyediakan fitur pengeditan yang lebih canggih, seperti keyframe animation, chroma key, dan green screen. Dengan fitur-fitur ini, Anda dapat membuat video yang lebih kompleks dan profesional.
Untuk mempelajari lebih lanjut tentang fitur pengeditan KineMaster, Anda dapat mengunjungi situs web resmi KineMaster atau menonton tutorial di YouTube.
Ekspor video dengan frame rate 60 FPS
Setelah selesai mengedit video, langkah terakhir adalah mengekspornya dengan frame rate 60 FPS. Berikut langkah-langkah untuk mengekspor video dengan frame rate 60 FPS di KineMaster:
- Ketuk tombol “Ekspor” yang terletak di pojok kanan atas layar.
- Pada menu “Ekspor”, pilih format video yang Anda inginkan. KineMaster mendukung berbagai format video, termasuk MP4, MOV, dan MKV.
- Pada bagian “Pengaturan Video”, pastikan untuk mengatur frame rate ke 60 FPS. Anda juga dapat mengatur resolusi video, bit rate, dan pengaturan lainnya sesuai keinginan.
- Ketuk tombol “Ekspor” untuk memulai proses ekspor.
Proses ekspor akan memakan waktu beberapa menit, tergantung pada panjang dan kompleksitas video Anda. Setelah proses ekspor selesai, Anda dapat menemukan video yang diekspor di galeri ponsel Anda atau di lokasi yang Anda tentukan.
Video yang diekspor akan memiliki frame rate 60 FPS, sehingga akan memiliki gerakan yang halus dan realistis. Anda dapat memutar video di pemutar video apa pun yang mendukung pemutaran video 60 FPS.
Simpan video
Setelah mengekspor video, Anda perlu menyimpannya ke perangkat Anda atau ke cloud storage. Berikut langkah-langkah untuk menyimpan video di KineMaster:
- Ketuk tombol “Simpan” yang terletak di sudut kiri atas layar.
- Pilih lokasi tempat Anda ingin menyimpan video. Anda dapat menyimpan video ke galeri ponsel Anda, ke cloud storage seperti Google Drive atau Dropbox, atau ke lokasi lainnya.
- Beri nama untuk video Anda dan ketuk tombol “Simpan”.
Video akan disimpan ke lokasi yang Anda pilih. Anda dapat menemukan video di galeri ponsel Anda atau di lokasi penyimpanan lainnya yang Anda tentukan.
Setelah video disimpan, Anda dapat membagikannya ke media sosial, mengunggahnya ke YouTube, atau menggunakannya untuk tujuan lain.
Bagikan video
Setelah video disimpan, Anda dapat membagikannya ke media sosial, mengunggahnya ke YouTube, atau menggunakannya untuk tujuan lain. Berikut beberapa cara untuk membagikan video dari KineMaster:
- Bagikan ke media sosial: Anda dapat langsung membagikan video ke media sosial seperti Facebook, Twitter, dan Instagram dari dalam KineMaster. Cukup ketuk tombol “Bagikan” dan pilih platform media sosial yang ingin Anda gunakan.
- Unggah ke YouTube: Anda dapat mengunggah video langsung ke YouTube dari KineMaster. Cukup ketuk tombol “Bagikan” dan pilih “YouTube”. Anda akan diminta untuk masuk ke akun YouTube Anda dan memberikan judul dan deskripsi untuk video Anda.
- Simpan ke galeri: Anda dapat menyimpan video ke galeri ponsel Anda dan kemudian membagikannya ke aplikasi lain atau menggunakannya untuk tujuan lain.
- Kirim melalui email: Anda dapat mengirim video melalui email dengan mengetuk tombol “Bagikan” dan memilih “Email”.
Dengan membagikan video Anda, Anda dapat menjangkau audiens yang lebih luas dan mempromosikan konten Anda.
FAQ
Berikut beberapa pertanyaan yang sering diajukan tentang cara membuat video 60 FPS di KineMaster:
Pertanyaan 1: Apa itu frame rate?
Jawab: Frame rate adalah jumlah frame per detik dalam sebuah video. Semakin tinggi frame rate, semakin halus gerakan dalam video.
Pertanyaan 2: Mengapa penting membuat video 60 FPS?
Jawab: Video 60 FPS memiliki gerakan yang lebih halus dan realistis dibandingkan video dengan frame rate yang lebih rendah. Ini sangat penting untuk video yang berisi gerakan cepat atau adegan aksi.
Pertanyaan 3: Bagaimana cara mengatur frame rate ke 60 FPS di KineMaster?
Jawab: Buka KineMaster dan buat proyek baru. Ketuk tombol “Pengaturan” dan pilih “Frame Rate”. Atur frame rate ke 60 FPS.
Pertanyaan 4: Apakah semua ponsel Android mendukung perekaman video 60 FPS?
Jawab: Tidak semua ponsel Android mendukung perekaman video 60 FPS. Periksa spesifikasi ponsel Anda untuk mengetahui apakah ponsel Anda mendukung perekaman video 60 FPS.
Pertanyaan 5: Apakah video 60 FPS membutuhkan lebih banyak ruang penyimpanan?
Jawab: Ya, video 60 FPS membutuhkan lebih banyak ruang penyimpanan dibandingkan video dengan frame rate yang lebih rendah.
Pertanyaan 6: Apa saja tips untuk membuat video 60 FPS yang bagus di KineMaster?
Jawab: Gunakan pencahayaan yang baik, rekam video dengan resolusi tinggi, dan edit video dengan hati-hati.
Pertanyaan 7: Bagaimana cara membagikan video 60 FPS?
Jawab: Anda dapat membagikan video 60 FPS ke media sosial, mengunggahnya ke YouTube, atau menyimpannya ke galeri ponsel Anda.
Dengan mengikuti tips dan menjawab pertanyaan yang sering diajukan ini, Anda dapat membuat video 60 FPS yang berkualitas tinggi dan menarik di KineMaster menggunakan HP Android Anda.
Selain memahami cara membuat video 60 FPS di KineMaster, Anda juga perlu mengetahui beberapa tips untuk membuat video yang berkualitas tinggi.
Tips
Berikut beberapa tips untuk membuat video 60 FPS yang berkualitas tinggi di KineMaster:
- Gunakan pencahayaan yang baik: Pencahayaan yang baik akan menghasilkan video yang lebih jernih dan detail.
- Rekam video dengan resolusi tinggi: Resolusi video yang lebih tinggi akan menghasilkan video yang lebih tajam dan detail.
- Edit video dengan hati-hati: Luangkan waktu untuk mengedit video Anda dengan hati-hati. Potong bagian yang tidak perlu, tambahkan transisi, dan sesuaikan pengaturan warna.
- Gunakan efek dengan bijak: Efek dapat membuat video Anda lebih menarik, tetapi gunakan efek dengan bijak. Jangan berlebihan menggunakan efek, karena dapat membuat video Anda terlihat norak.
Dengan mengikuti tips ini, Anda dapat membuat video 60 FPS yang berkualitas tinggi dan menarik di KineMaster.
Dengan memahami cara membuat video 60 FPS di KineMaster dan mengikuti tips yang diberikan, Anda dapat membuat video yang berkualitas tinggi dan menarik yang akan memukau penonton Anda.
Kesimpulan
Dalam artikel ini, kita telah membahas cara membuat video 60 FPS di KineMaster menggunakan HP Android. Kita telah mempelajari cara mengatur frame rate ke 60 FPS, mengimpor klip video, mengedit video, menyimpan video, dan membagikan video.
Dengan mengikuti langkah-langkah dan tips yang telah dijelaskan dalam artikel ini, Anda dapat membuat video 60 FPS yang berkualitas tinggi dan menarik di KineMaster. Video 60 FPS akan menghasilkan gerakan yang lebih halus dan realistis, sehingga akan membuat video Anda lebih menarik dan profesional.
Selamat mencoba dan semoga berhasil membuat video 60 FPS yang menakjubkan di KineMaster!
<!–
Images References :
–>

