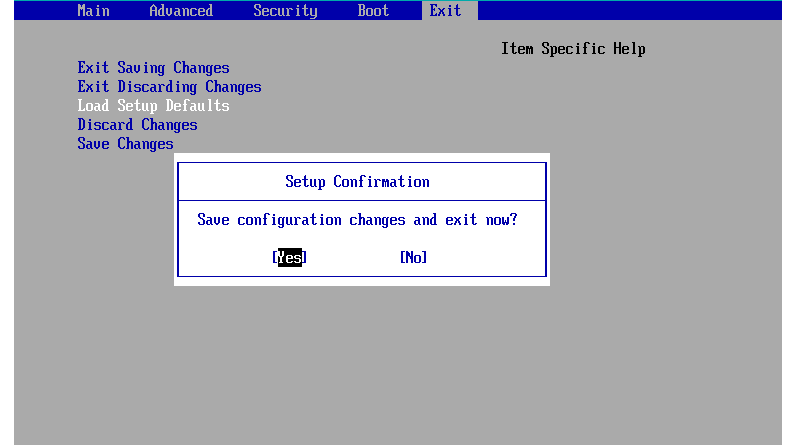Cara Melihat Semua Foto Di Gmail Dengan Cepat Dan Mudah
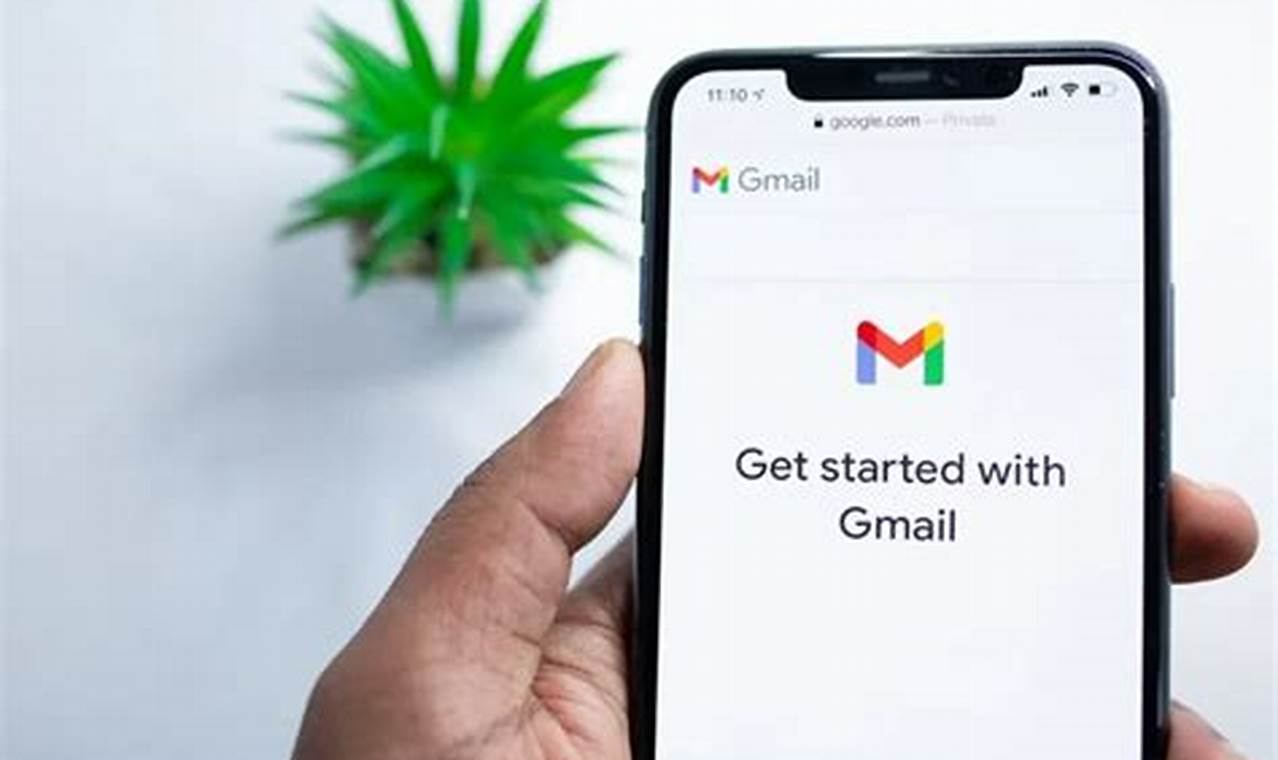
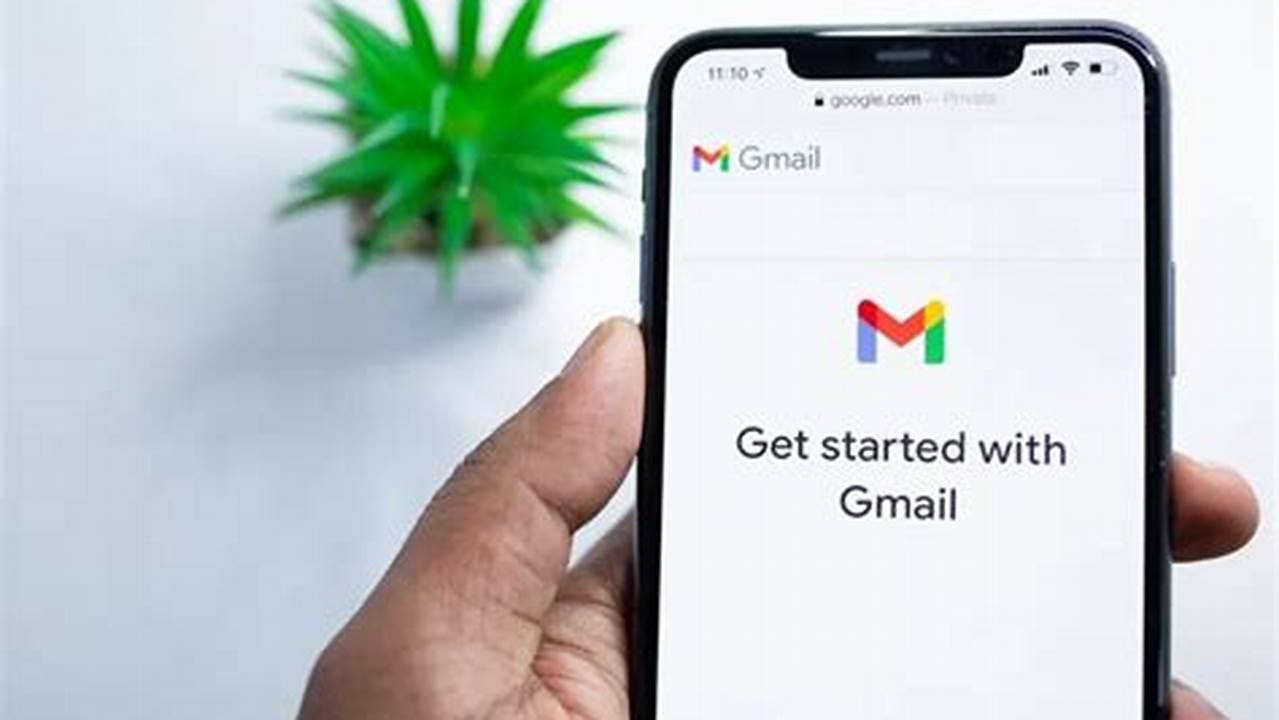
Gmail merupakan salah satu platform email yang populer dan banyak digunakan. Selain untuk mengirim dan menerima email, Gmail juga menawarkan berbagai fitur lain, salah satunya adalah penyimpanan dan pengelolaan foto.
Gmail dapat menyimpan foto yang dilampirkan dalam email yang Anda terima. Foto-foto tersebut akan secara otomatis tersimpan di album “Foto” di dalam Gmail. Dengan demikian, Anda dapat dengan mudah mengakses dan melihat semua foto yang pernah dikirim atau diterima melalui Gmail.
Cara Melihat Semua Foto di Gmail dengan Cepat dan Mudah
Untuk melihat semua foto di Gmail dengan cepat dan mudah, Anda dapat mengikuti langkah-langkah berikut:
- Buka Gmail
- Klik ikon “Foto”
- Semua foto akan ditampilkan
- Gunakan filter untuk mencari foto tertentu
- Unduh foto ke perangkat Anda
- Bagikan foto ke orang lain
- Hapus foto yang tidak diinginkan
- Buat album foto baru
Dengan mengikuti langkah-langkah tersebut, Anda dapat dengan mudah mengelola dan melihat semua foto yang tersimpan di Gmail.
Buka Gmail
Langkah pertama untuk melihat semua foto di Gmail adalah dengan membuka akun Gmail Anda. Ada beberapa cara untuk melakukan ini:
1. Buka browser web (seperti Google Chrome, Mozilla Firefox, atau Safari) dan ketik “gmail.com” di bilah alamat. Anda akan diarahkan ke halaman login Gmail.
2. Jika Anda sudah masuk ke Akun Google Anda, Anda dapat langsung membuka Gmail dengan mengeklik ikon aplikasi Gmail di bilah tugas browser Anda. Ikon ini biasanya berupa amplop merah dengan huruf “M” berwarna putih di dalamnya.
3. Anda juga dapat membuka Gmail melalui aplikasi seluler Gmail. Unduh dan instal aplikasi Gmail dari Google Play Store (untuk perangkat Android) atau App Store (untuk perangkat iOS). Setelah terinstal, buka aplikasi dan masuk ke akun Gmail Anda.
Setelah Anda berhasil membuka Gmail, Anda dapat melanjutkan ke langkah berikutnya untuk melihat semua foto Anda.
Klik ikon “Foto”
Setelah membuka Gmail, langkah selanjutnya adalah mengklik ikon “Foto”. Ikon ini terletak di bilah sisi kiri antarmuka Gmail, di bawah ikon “Kotak Masuk”. Ikon “Foto” berbentuk seperti gambar gunung dengan matahari di belakangnya.
Ketika Anda mengklik ikon “Foto”, Gmail akan menampilkan album “Foto” Anda. Album ini berisi semua foto yang pernah dilampirkan dalam email yang Anda terima atau kirim melalui Gmail. Foto-foto tersebut akan dikelompokkan berdasarkan tanggal dan waktu pengiriman email.
Jika Anda memiliki banyak foto di akun Gmail Anda, Anda dapat menggunakan fitur pencarian untuk menemukan foto tertentu. Cukup masukkan kata kunci yang relevan ke dalam kotak pencarian di bagian atas halaman album “Foto”. Gmail akan memfilter foto-foto Anda dan hanya menampilkan foto yang sesuai dengan kata kunci yang Anda masukkan.
Anda juga dapat mengurutkan foto Anda berdasarkan tanggal, ukuran, atau nama file. Untuk melakukan ini, klik tombol “Urutkan” di bagian atas halaman album “Foto” dan pilih opsi pengurutan yang Anda inginkan.
Semua foto akan ditampilkan
Setelah Anda mengklik ikon “Foto” dan membuka album “Foto”, semua foto yang pernah dilampirkan dalam email yang Anda terima atau kirim melalui Gmail akan ditampilkan. Foto-foto tersebut akan dikelompokkan berdasarkan tanggal dan waktu pengiriman email.
Jika Anda memiliki banyak foto di akun Gmail Anda, Anda dapat menggunakan fitur pencarian untuk menemukan foto tertentu. Cukup masukkan kata kunci yang relevan ke dalam kotak pencarian di bagian atas halaman album “Foto”. Gmail akan memfilter foto-foto Anda dan hanya menampilkan foto yang sesuai dengan kata kunci yang Anda masukkan.
Anda juga dapat mengurutkan foto Anda berdasarkan tanggal, ukuran, atau nama file. Untuk melakukan ini, klik tombol “Urutkan” di bagian atas halaman album “Foto” dan pilih opsi pengurutan yang Anda inginkan.
Setelah Anda menemukan foto yang ingin dilihat, cukup klik pada foto tersebut untuk membukanya. Foto akan terbuka dalam tampilan layar penuh. Anda dapat memperbesar atau memperkecil foto menggunakan tombol zoom yang terletak di bagian bawah layar.
Gunakan filter untuk mencari foto tertentu
Jika Anda memiliki banyak foto di akun Gmail Anda, menemukan foto tertentu dapat menjadi tugas yang memakan waktu. Untungnya, Gmail menyediakan fitur filter yang dapat Anda gunakan untuk mempersempit pencarian Anda.
- Filter berdasarkan tanggal
Anda dapat memfilter foto berdasarkan tanggal pengiriman email. Untuk melakukan ini, klik tombol “Filter” di bagian atas halaman album “Foto” dan pilih opsi “Tanggal”. Anda kemudian dapat memilih rentang tanggal tertentu untuk memfilter foto Anda.
- Filter berdasarkan ukuran
Anda juga dapat memfilter foto berdasarkan ukuran file. Untuk melakukan ini, klik tombol “Filter” dan pilih opsi “Ukuran”. Anda kemudian dapat memilih rentang ukuran file tertentu untuk memfilter foto Anda.
- Filter berdasarkan nama file
Jika Anda mengetahui nama file foto yang Anda cari, Anda dapat memfilter foto berdasarkan nama file. Untuk melakukan ini, klik tombol “Filter” dan pilih opsi “Nama file”. Anda kemudian dapat memasukkan nama file atau sebagian nama file ke dalam kotak pencarian.
- Filter berdasarkan pengirim
Anda dapat memfilter foto berdasarkan pengirim email. Untuk melakukan ini, klik tombol “Filter” dan pilih opsi “Dari”. Anda kemudian dapat memasukkan alamat email pengirim ke dalam kotak pencarian.
Setelah Anda menerapkan filter, Gmail akan memfilter foto Anda dan hanya menampilkan foto yang sesuai dengan kriteria filter Anda.
Unduh foto ke perangkat Anda
Jika Anda ingin menyimpan foto dari Gmail ke perangkat Anda, Anda dapat mengunduhnya. Untuk mengunduh foto, cukup arahkan kursor ke foto yang ingin Anda unduh dan klik ikon unduh yang muncul di sudut kanan atas foto. Foto akan diunduh ke folder Unduhan di komputer Anda.
Anda juga dapat mengunduh beberapa foto sekaligus. Untuk melakukan ini, pilih foto yang ingin Anda unduh dengan mengklik kotak centang di sudut kiri atas setiap foto. Setelah Anda memilih semua foto yang ingin diunduh, klik tombol “Unduh” yang terletak di bagian atas halaman album “Foto”. Semua foto yang dipilih akan diunduh ke folder Unduhan di komputer Anda.
Jika Anda menggunakan perangkat seluler, Anda dapat menyimpan foto ke perangkat Anda dengan mengetuk dan menahan foto tersebut. Menu akan muncul, dan Anda dapat memilih opsi “Simpan gambar” untuk menyimpan foto ke perangkat Anda.
Setelah Anda mengunduh foto ke perangkat Anda, Anda dapat membukanya menggunakan aplikasi galeri atau aplikasi penampil foto lainnya.
Bagikan foto ke orang lain
Jika Anda ingin membagikan foto dari Gmail ke orang lain, Anda dapat menggunakan fitur berbagi. Untuk membagikan foto, cukup arahkan kursor ke foto yang ingin Anda bagikan dan klik ikon bagikan yang muncul di sudut kanan atas foto. Sebuah jendela baru akan terbuka, dan Anda dapat memasukkan alamat email orang yang ingin Anda bagikan foto tersebut.
Anda juga dapat membagikan beberapa foto sekaligus. Untuk melakukan ini, pilih foto yang ingin Anda bagikan dengan mengklik kotak centang di sudut kiri atas setiap foto. Setelah Anda memilih semua foto yang ingin dibagikan, klik tombol “Bagikan” yang terletak di bagian atas halaman album “Foto”. Sebuah jendela baru akan terbuka, dan Anda dapat memasukkan alamat email orang yang ingin Anda bagikan foto tersebut.
Selain berbagi foto melalui email, Anda juga dapat berbagi foto melalui media sosial atau layanan berbagi file lainnya. Untuk melakukan ini, klik ikon “Dapatkan tautan” pada jendela berbagi. Gmail akan membuat tautan ke foto yang dapat Anda bagikan dengan orang lain.
Orang yang Anda bagikan foto tersebut akan menerima email atau pesan dengan tautan ke foto. Mereka dapat mengklik tautan tersebut untuk melihat dan mengunduh foto.
Hapus foto yang tidak diinginkan
Jika Anda memiliki foto yang tidak diinginkan di akun Gmail Anda, Anda dapat menghapusnya. Untuk menghapus foto, cukup arahkan kursor ke foto yang ingin Anda hapus dan klik ikon tempat sampah yang muncul di sudut kanan atas foto. Sebuah jendela konfirmasi akan muncul, dan Anda dapat mengklik tombol “Hapus” untuk menghapus foto secara permanen.
Anda juga dapat menghapus beberapa foto sekaligus. Untuk melakukan ini, pilih foto yang ingin Anda hapus dengan mengklik kotak centang di sudut kiri atas setiap foto. Setelah Anda memilih semua foto yang ingin dihapus, klik tombol “Hapus” yang terletak di bagian atas halaman album “Foto”. Sebuah jendela konfirmasi akan muncul, dan Anda dapat mengklik tombol “Hapus” untuk menghapus semua foto yang dipilih secara permanen.
Setelah Anda menghapus foto, foto tersebut akan dipindahkan ke folder “Sampah”. Foto-foto di folder “Sampah” akan dihapus secara permanen setelah 30 hari. Jika Anda ingin menghapus foto secara permanen sebelum 30 hari, Anda dapat mengosongkan folder “Sampah”.
Untuk mengosongkan folder “Sampah”, klik tombol “Sampah” di bilah sisi kiri antarmuka Gmail. Kemudian, klik tombol “Kosongkan Sampah” di bagian atas halaman. Sebuah jendela konfirmasi akan muncul, dan Anda dapat mengklik tombol “Kosongkan” untuk menghapus semua foto di folder “Sampah” secara permanen.
Buat album foto baru
Jika Anda ingin mengatur foto di akun Gmail Anda, Anda dapat membuat album foto baru. Untuk membuat album foto baru, klik tombol “Buat album baru” yang terletak di bagian atas halaman album “Foto”. Sebuah jendela baru akan terbuka, dan Anda dapat memasukkan nama untuk album foto baru Anda.
Setelah Anda membuat album foto baru, Anda dapat menambahkan foto ke album tersebut. Untuk menambahkan foto ke album, cukup pilih foto yang ingin Anda tambahkan dengan mengklik kotak centang di sudut kiri atas setiap foto. Setelah Anda memilih semua foto yang ingin ditambahkan, klik tombol “Tambah ke album” yang terletak di bagian atas halaman album “Foto”. Sebuah jendela baru akan terbuka, dan Anda dapat memilih album foto yang ingin Anda tambahkan foto tersebut.
Anda juga dapat membuat album foto baru dan menambahkan foto ke album tersebut secara bersamaan. Untuk melakukan ini, pilih foto yang ingin Anda tambahkan ke album baru dengan mengklik kotak centang di sudut kiri atas setiap foto. Setelah Anda memilih semua foto yang ingin ditambahkan, klik tombol “Buat album baru” yang terletak di bagian atas halaman album “Foto”. Sebuah jendela baru akan terbuka, dan Anda dapat memasukkan nama untuk album foto baru Anda dan menambahkan foto yang dipilih ke album tersebut.
Setelah Anda membuat album foto baru, album tersebut akan muncul di bilah sisi kiri antarmuka Gmail, di bawah bagian “Album”. Anda dapat mengklik album foto untuk melihat semua foto yang ada di dalamnya.
FAQ
Berikut adalah beberapa pertanyaan yang sering diajukan tentang cara melihat semua foto di Gmail dengan cepat dan mudah:
Pertanyaan 1: Bagaimana cara membuka album “Foto” di Gmail?
Jawaban: Klik ikon “Foto” yang terletak di bilah sisi kiri antarmuka Gmail, di bawah ikon “Kotak Masuk”.
Pertanyaan 2: Bagaimana cara mencari foto tertentu di Gmail?
Jawaban: Gunakan fitur pencarian di bagian atas halaman album “Foto” dan masukkan kata kunci yang relevan.
Pertanyaan 3: Bagaimana cara mengurutkan foto di Gmail?
Jawaban: Klik tombol “Urutkan” di bagian atas halaman album “Foto” dan pilih opsi pengurutan yang Anda inginkan.
Pertanyaan 4: Bagaimana cara mengunduh foto dari Gmail ke perangkat saya?
Jawaban: Arahkan kursor ke foto yang ingin Anda unduh dan klik ikon unduh yang muncul di sudut kanan atas foto.
Pertanyaan 5: Bagaimana cara berbagi foto dari Gmail dengan orang lain?
Jawaban: Arahkan kursor ke foto yang ingin Anda bagikan dan klik ikon bagikan yang muncul di sudut kanan atas foto. Masukkan alamat email orang yang ingin Anda bagikan foto tersebut.
Pertanyaan 6: Bagaimana cara menghapus foto yang tidak diinginkan dari Gmail?
Jawaban: Arahkan kursor ke foto yang ingin Anda hapus dan klik ikon tempat sampah yang muncul di sudut kanan atas foto. Konfirmasikan penghapusan foto.
Pertanyaan 7: Bagaimana cara membuat album foto baru di Gmail?
Jawaban: Klik tombol “Buat album baru” yang terletak di bagian atas halaman album “Foto” dan masukkan nama untuk album foto baru Anda.
Dengan mengikuti tips dan trik di atas, Anda dapat dengan mudah melihat, mengelola, dan berbagi semua foto di akun Gmail Anda.
Selain tips di atas, berikut adalah beberapa tips tambahan yang dapat membantu Anda mengelola foto di Gmail:
Tips
Selain langkah-langkah di atas, berikut adalah beberapa tips praktis yang dapat membantu Anda melihat semua foto di Gmail dengan lebih cepat dan mudah:
1. Gunakan pintasan keyboard
Anda dapat menggunakan pintasan keyboard untuk mempercepat navigasi di album “Foto” di Gmail. Misalnya, Anda dapat menggunakan tombol panah untuk menavigasi foto, tombol “Enter” untuk membuka foto, dan tombol “Delete” untuk menghapus foto.
2. Filter foto berdasarkan ukuran
Jika Anda memiliki banyak foto di akun Gmail Anda, memfilter foto berdasarkan ukuran dapat membantu Anda menemukan foto yang Anda cari dengan lebih cepat. Misalnya, Anda dapat memfilter foto berdasarkan ukuran besar atau kecil untuk mempersempit pencarian Anda.
3. Buat album foto khusus
Untuk mengatur foto di akun Gmail Anda, Anda dapat membuat album foto khusus. Misalnya, Anda dapat membuat album foto untuk foto keluarga, foto liburan, atau foto pekerjaan. Dengan membuat album foto khusus, Anda dapat dengan mudah menemukan dan mengelola foto yang Anda butuhkan.
4. Gunakan fitur pencarian lanjutan
Fitur pencarian di album “Foto” di Gmail menawarkan opsi pencarian lanjutan yang dapat membantu Anda menemukan foto tertentu dengan lebih akurat. Misalnya, Anda dapat menggunakan operator pencarian seperti “dari:” untuk mencari foto dari pengirim tertentu atau “sebelum:” untuk mencari foto yang dikirim sebelum tanggal tertentu.
Dengan mengikuti tips ini, Anda dapat mengelola dan melihat semua foto di akun Gmail Anda dengan lebih efisien dan efektif.
Dengan mengikuti langkah-langkah dan tips yang telah diuraikan dalam artikel ini, Anda dapat dengan mudah melihat semua foto di Gmail dengan cepat dan mudah.
Kesimpulan
Dalam artikel ini, kita telah membahas cara melihat semua foto di Gmail dengan cepat dan mudah. Dengan mengikuti langkah-langkah dan tips yang telah diuraikan, Anda dapat dengan mudah mengakses, mengelola, dan berbagi semua foto yang tersimpan di akun Gmail Anda.
Berikut adalah ringkasan poin-poin utama yang telah dibahas dalam artikel ini:
- Anda dapat melihat semua foto di Gmail dengan membuka album “Foto” yang terletak di bilah sisi kiri antarmuka Gmail.
- Anda dapat menggunakan fitur pencarian untuk menemukan foto tertentu berdasarkan kata kunci, tanggal, ukuran, atau nama file.
- Anda dapat mengunduh foto ke perangkat Anda, membagikan foto dengan orang lain, menghapus foto yang tidak diinginkan, dan membuat album foto baru.
- Anda dapat menggunakan pintasan keyboard, memfilter foto berdasarkan ukuran, membuat album foto khusus, dan menggunakan fitur pencarian lanjutan untuk mengelola dan melihat foto di Gmail dengan lebih efisien.
Dengan memanfaatkan fitur-fitur yang disediakan oleh Gmail, Anda dapat dengan mudah mengatur dan mengakses semua foto Anda, sehingga Anda dapat menyimpan, berbagi, dan menikmati kenangan berharga Anda dengan mudah.
<!–
Images References :
–>