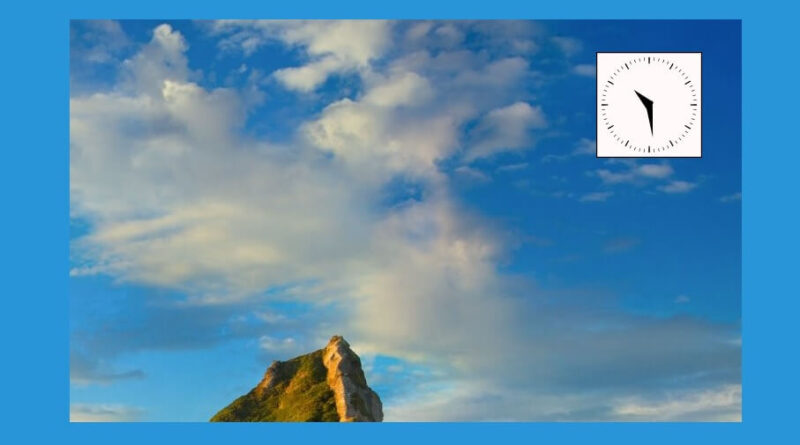Cara Menampilkan Widget Di Windows 10 Dengan Mudah
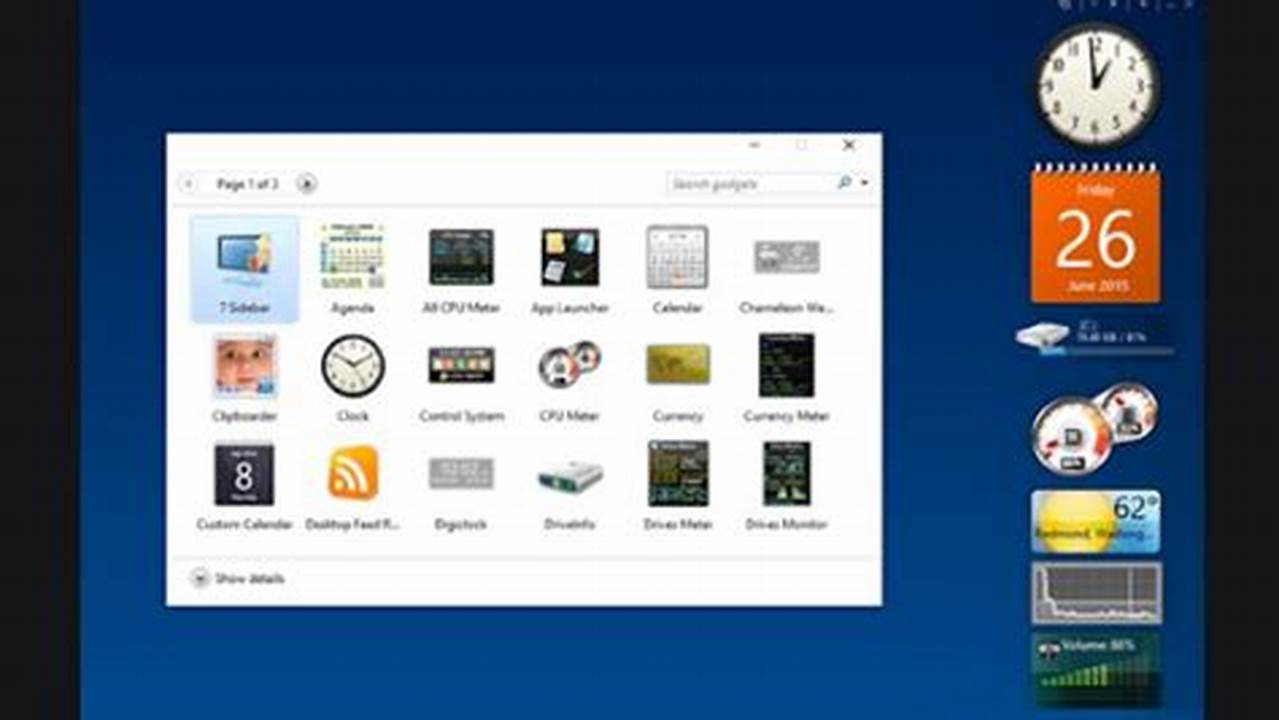
Fitur widget di Windows 10 menawarkan akses cepat ke informasi dan alat yang penting, layaknya sebuah dashboard yang dapat disesuaikan. Widget dapat memberikan pembaruan terkini tentang cuaca, berita, olahraga, dan banyak lagi, sehingga memudahkan pengguna untuk tetap mendapatkan informasi terbaru tanpa harus membuka aplikasi atau situs web secara terpisah.
Widget di Windows 10 dapat diakses dengan mudah dari bilah tugas. Untuk menampilkan widget, cukup arahkan kursor ke ikon widget (biasanya berupa ikon berbentuk persegi panjang) di bilah tugas, lalu klik atau ketuk ikon tersebut. Alternatifnya, pengguna juga dapat menggunakan pintasan keyboard dengan menekan tombol Windows + W.
Cara Menampilkan Widget di Windows 10 dengan Mudah
Berikut 7 poin penting tentang cara menampilkan widget di Windows 10:
- Akses dari bilah tugas
- Ikon berbentuk persegi panjang
- Gunakan pintasan Windows + W
- Dashboard yang dapat disesuaikan
- Informasi terkini dengan cepat
- Pembaruan cuaca, berita, olahraga
- Tanpa membuka aplikasi terpisah
Dengan mengikuti langkah-langkah ini, pengguna dapat dengan mudah menampilkan dan memanfaatkan widget di Windows 10 untuk mengakses informasi penting dan alat yang sering digunakan secara efisien.
Akses dari bilah tugas
Cara paling umum untuk menampilkan widget di Windows 10 adalah melalui bilah tugas. Bilah tugas adalah bilah di bagian bawah layar yang biasanya berisi tombol Mulai, bilah pencarian, dan ikon aplikasi yang berjalan. Di bilah tugas, terdapat ikon widget yang biasanya berbentuk persegi panjang. Untuk menampilkan widget, cukup arahkan kursor ke ikon tersebut, lalu klik atau ketuk.
Jika ikon widget tidak terlihat di bilah tugas, pengguna dapat menambahkannya dengan mengklik kanan pada bilah tugas dan memilih “Tampilkan tombol widget” dari menu konteks. Setelah ikon widget ditambahkan, pengguna dapat mengklik atau mengetuknya untuk menampilkan widget.
Selain mengklik atau mengetuk ikon widget, pengguna juga dapat menggunakan pintasan keyboard untuk menampilkan widget. Pintasan keyboard default untuk widget adalah tombol Windows + W. Dengan menekan tombol ini, widget akan langsung ditampilkan di layar.
Setelah widget ditampilkan, pengguna dapat menyesuaikannya sesuai keinginan. Widget dapat dipindahkan, diubah ukurannya, dan dipersonalisasi dengan memilih widget yang ingin ditampilkan. Untuk mempersonalisasi widget, cukup klik kanan pada widget dan pilih “Sesuaikan” dari menu konteks. Pengguna kemudian dapat memilih widget yang ingin ditampilkan, mengubah tata letak, dan menyesuaikan pengaturan lainnya.
Ikon berbentuk persegi panjang
Ikon widget di bilah tugas Windows 10 biasanya berbentuk persegi panjang. Ikon ini terletak di sisi kanan bilah tugas, di samping ikon aplikasi yang sedang berjalan. Ikon widget berwarna putih dengan latar belakang biru, dan di tengahnya terdapat titik-titik yang membentuk huruf “W”.
Jika ikon widget tidak terlihat di bilah tugas, pengguna dapat menambahkannya dengan mengklik kanan pada bilah tugas dan memilih “Tampilkan tombol widget” dari menu konteks. Setelah ikon widget ditambahkan, pengguna dapat mengklik atau mengetuknya untuk menampilkan widget.
Ikon widget dapat dipindahkan dan diubah ukurannya sesuai keinginan pengguna. Untuk memindahkan ikon, cukup klik dan tahan ikon tersebut, lalu seret ke lokasi yang diinginkan. Untuk mengubah ukuran ikon, cukup klik dan tahan sudut ikon, lalu seret ke dalam atau ke luar untuk memperbesar atau memperkecil ukurannya.
Selain berfungsi untuk menampilkan widget, ikon widget juga dapat digunakan untuk mengakses pengaturan widget. Untuk mengakses pengaturan widget, cukup klik kanan pada ikon widget dan pilih “Pengaturan” dari menu konteks. Pada halaman pengaturan, pengguna dapat mengaktifkan atau menonaktifkan widget, menyesuaikan tampilan widget, dan mengelola widget yang ditampilkan.
Gunakan pintasan Windows + W
Selain mengklik atau mengetuk ikon widget, pengguna juga dapat menggunakan pintasan keyboard untuk menampilkan widget. Pintasan keyboard default untuk widget adalah tombol Windows + W. Dengan menekan tombol ini, widget akan langsung ditampilkan di layar.
Pintasan keyboard ini sangat berguna bagi pengguna yang ingin menampilkan widget dengan cepat dan efisien. Pengguna tidak perlu menggerakkan kursor ke bilah tugas atau mencari ikon widget. Cukup dengan menekan tombol Windows + W, widget akan langsung muncul.
Pintasan keyboard ini juga dapat digunakan untuk menyembunyikan widget. Jika widget sedang ditampilkan, cukup tekan tombol Windows + W lagi untuk menyembunyikannya. Widget akan langsung menghilang dari layar.
Pintasan keyboard Windows + W dapat diubah sesuai keinginan pengguna. Untuk mengubah pintasan keyboard, cukup buka aplikasi Pengaturan, lalu navigasikan ke bagian “Personalisasi” > “Bilah Tugas” > “Pintasan Bilah Tugas”. Pada bagian “Pintasan Bilah Tugas”, pengguna dapat mengubah pintasan keyboard untuk widget sesuai keinginan.
Dashboard yang dapat disesuaikan
Widget di Windows 10 menawarkan pengalaman pengguna yang dapat disesuaikan, memungkinkan pengguna untuk mempersonalisasi dashboard widget sesuai dengan kebutuhan dan preferensi mereka. Pengguna dapat memilih widget yang ingin ditampilkan, mengubah tata letak widget, dan menyesuaikan pengaturan widget.
Untuk mempersonalisasi widget, cukup klik kanan pada widget dan pilih “Sesuaikan” dari menu konteks. Pada halaman pengaturan widget, pengguna dapat mengaktifkan atau menonaktifkan widget, mengubah ukuran widget, dan mengelola pengaturan widget lainnya.
Pengguna dapat menambahkan widget baru ke dashboard dengan mengklik tombol “Tambah widget” di bagian bawah halaman pengaturan widget. Tersedia berbagai macam widget yang dapat dipilih, termasuk widget cuaca, berita, olahraga, keuangan, dan banyak lagi.
Selain itu, pengguna juga dapat mengubah tata letak widget dengan menyeret dan menjatuhkan widget ke lokasi yang diinginkan. Pengguna dapat mengatur widget dalam berbagai tata letak, seperti tata letak kisi, tata letak daftar, atau tata letak tumpuk.
Informasi terkini dengan cepat
Berikut adalah beberapa poin penting tentang bagaimana widget memberikan informasi terkini dengan cepat:
- Pembaruan cuaca terkini: Widget cuaca memberikan pembaruan cuaca terkini untuk lokasi tertentu, termasuk suhu, kondisi cuaca, dan prakiraan cuaca.
- Berita terbaru: Widget berita memberikan berita terkini dari berbagai sumber, memungkinkan pengguna untuk tetap mendapatkan informasi terbaru tentang peristiwa terkini.
- Informasi olahraga terbaru: Widget olahraga memberikan informasi olahraga terbaru, termasuk skor pertandingan, klasemen tim, dan berita olahraga.
- Informasi keuangan terbaru: Widget keuangan memberikan informasi keuangan terbaru, termasuk harga saham, nilai tukar mata uang, dan berita keuangan.
Dengan menggunakan widget, pengguna dapat dengan mudah mengakses informasi penting dan terkini tanpa harus membuka aplikasi atau situs web secara terpisah. Widget memberikan akses cepat ke informasi yang dibutuhkan, sehingga pengguna dapat tetap mendapatkan informasi terbaru dengan cepat dan efisien.
Pembaruan cuaca, berita, olahraga
Salah satu kelebihan utama widget di Windows 10 adalah kemampuannya untuk memberikan pembaruan terkini tentang berbagai topik, termasuk cuaca, berita, dan olahraga.
Widget cuaca menyediakan informasi cuaca terkini untuk lokasi tertentu. Widget ini menampilkan suhu, kondisi cuaca, dan prakiraan cuaca untuk beberapa hari ke depan. Pengguna dapat menyesuaikan widget cuaca untuk menampilkan informasi dari berbagai sumber cuaca, seperti AccuWeather, MSN Weather, dan The Weather Channel.
Widget berita memberikan pembaruan berita terkini dari berbagai sumber berita, seperti CNN, BBC, dan The New York Times. Pengguna dapat menyesuaikan widget berita untuk memilih topik berita yang ingin diikuti, seperti berita dunia, berita bisnis, atau berita olahraga.
Widget olahraga memberikan informasi olahraga terkini, termasuk skor pertandingan, klasemen tim, dan berita olahraga. Pengguna dapat menyesuaikan widget olahraga untuk memilih tim dan olahraga favorit mereka, sehingga mereka dapat dengan mudah mengikuti perkembangan terbaru tim dan atlet favorit mereka.
Tanpa membuka aplikasi terpisah
Salah satu keuntungan utama widget di Windows 10 adalah kemampuannya untuk memberikan informasi dan akses cepat ke berbagai fitur tanpa harus membuka aplikasi terpisah. Hal ini sangat berguna bagi pengguna yang ingin mengakses informasi dan alat dengan cepat dan efisien.
Sebagai contoh, jika pengguna ingin memeriksa cuaca, mereka tidak perlu membuka aplikasi cuaca secara terpisah. Cukup dengan menampilkan widget cuaca, pengguna dapat langsung melihat informasi cuaca terkini untuk lokasi mereka.
Demikian pula, jika pengguna ingin membaca berita terbaru, mereka tidak perlu membuka aplikasi berita secara terpisah. Cukup dengan menampilkan widget berita, pengguna dapat langsung membaca berita terbaru dari berbagai sumber.
Kemampuan untuk mengakses informasi dan fitur tanpa membuka aplikasi terpisah tidak hanya menghemat waktu, tetapi juga membuat alur kerja pengguna menjadi lebih efisien. Pengguna dapat tetap fokus pada tugas yang sedang mereka kerjakan, tanpa harus teralihkan dengan membuka dan menutup aplikasi yang berbeda.
FAQ
Berikut adalah beberapa pertanyaan umum dan jawabannya tentang cara menampilkan widget di Windows 10:
Pertanyaan 1: Bagaimana cara menampilkan widget di Windows 10?
Jawaban: Untuk menampilkan widget di Windows 10, cukup arahkan kursor ke ikon widget (biasanya berbentuk persegi panjang) di bilah tugas, lalu klik atau ketuk ikon tersebut.
Pertanyaan 2: Mengapa ikon widget tidak terlihat di bilah tugas saya?
Jawaban: Jika ikon widget tidak terlihat di bilah tugas, Anda dapat menambahkannya dengan mengklik kanan pada bilah tugas dan memilih “Tampilkan tombol widget” dari menu konteks.
Pertanyaan 3: Bisakah saya menggunakan pintasan keyboard untuk menampilkan widget?
Jawaban: Ya, Anda dapat menggunakan pintasan keyboard Windows + W untuk menampilkan widget dengan cepat dan efisien.
Pertanyaan 4: Bagaimana cara menyesuaikan widget?
Jawaban: Anda dapat menyesuaikan widget dengan mengklik kanan pada widget dan memilih “Sesuaikan” dari menu konteks. Pada halaman pengaturan widget, Anda dapat mengaktifkan atau menonaktifkan widget, mengubah ukuran widget, dan mengelola pengaturan widget lainnya.
Pertanyaan 5: Bagaimana cara menambahkan widget baru ke dashboard widget?
Jawaban: Anda dapat menambahkan widget baru ke dashboard widget dengan mengklik tombol “Tambah widget” di bagian bawah halaman pengaturan widget. Tersedia berbagai macam widget yang dapat dipilih, termasuk widget cuaca, berita, olahraga, keuangan, dan banyak lagi.
Pertanyaan 6: Bagaimana cara mengubah tata letak widget?
Jawaban: Anda dapat mengubah tata letak widget dengan menyeret dan menjatuhkan widget ke lokasi yang diinginkan. Anda dapat mengatur widget dalam berbagai tata letak, seperti tata letak kisi, tata letak daftar, atau tata letak tumpuk.
Dengan memahami jawaban dari pertanyaan-pertanyaan ini, Anda dapat memanfaatkan fitur widget di Windows 10 secara maksimal untuk mengakses informasi penting dan alat yang sering digunakan dengan cepat dan efisien.
Selain mempelajari cara menampilkan dan menyesuaikan widget, ada beberapa tips tambahan yang dapat membantu Anda memanfaatkan widget di Windows 10 secara lebih efektif:
Tips
Selain mempelajari cara menampilkan dan menyesuaikan widget, berikut adalah beberapa tips praktis untuk membantu Anda memanfaatkan widget di Windows 10 secara lebih efektif:
Tip 1: Manfaatkan pintasan keyboard
Gunakan pintasan keyboard Windows + W untuk menampilkan widget dengan cepat dan efisien. Pintasan keyboard ini sangat berguna ketika Anda ingin menampilkan widget tanpa harus menggerakkan kursor ke bilah tugas atau mencari ikon widget.
Tip 2: Sesuaikan widget sesuai kebutuhan Anda
Jangan ragu untuk menyesuaikan widget agar sesuai dengan kebutuhan dan preferensi Anda. Anda dapat mengaktifkan atau menonaktifkan widget, mengubah ukuran widget, dan mengelola pengaturan widget lainnya. Dengan menyesuaikan widget, Anda dapat membuat dashboard widget yang dipersonalisasi dan relevan dengan Anda.
Tip 3: Tambahkan widget yang bermanfaat
Jelajahi berbagai macam widget yang tersedia dan tambahkan widget yang memberikan informasi dan alat yang berguna bagi Anda. Misalnya, jika Anda ingin selalu mengetahui informasi cuaca terbaru, tambahkan widget cuaca. Jika Anda ingin mengikuti berita terkini, tambahkan widget berita.
Tip 4: Kelola tata letak widget
Tata letak widget dapat disesuaikan agar sesuai dengan preferensi Anda. Anda dapat mengatur widget dalam berbagai tata letak, seperti tata letak kisi, tata letak daftar, atau tata letak tumpuk. Bereksperimenlah dengan tata letak yang berbeda untuk menemukan tata letak yang paling cocok untuk Anda.
Dengan mengikuti tips ini, Anda dapat memanfaatkan fitur widget di Windows 10 secara maksimal dan menciptakan dashboard widget yang dipersonalisasi dan bermanfaat.
Dengan memahami cara menampilkan, menyesuaikan, dan memanfaatkan widget secara efektif, Anda dapat meningkatkan pengalaman pengguna Anda di Windows 10 dan mengakses informasi penting serta alat yang sering digunakan dengan cepat dan efisien.
Conclusion
Fitur widget di Windows 10 menawarkan cara yang mudah dan efisien untuk mengakses informasi penting dan alat yang sering digunakan. Dengan mengikuti langkah-langkah yang dijelaskan dalam artikel ini, pengguna dapat dengan mudah menampilkan widget, menyesuaikannya sesuai kebutuhan, dan memanfaatkannya secara efektif.
Berikut adalah rangkuman poin-poin utama yang dibahas dalam artikel ini:
- Widget dapat diakses dari bilah tugas dengan mengklik atau mengetuk ikon widget (biasanya berbentuk persegi panjang).
- Pengguna dapat menggunakan pintasan keyboard Windows + W untuk menampilkan widget dengan cepat.
- Widget dapat disesuaikan dengan mengaktifkan atau menonaktifkan widget, mengubah ukuran widget, dan mengelola pengaturan widget lainnya.
- Widget memberikan informasi terkini tentang cuaca, berita, olahraga, dan topik lainnya tanpa harus membuka aplikasi terpisah.
- Dengan memanfaatkan tips yang dibahas dalam artikel ini, pengguna dapat memaksimalkan penggunaan widget dan menciptakan dashboard widget yang dipersonalisasi dan bermanfaat.
Dengan memanfaatkan fitur widget secara efektif, pengguna Windows 10 dapat meningkatkan pengalaman pengguna mereka, menghemat waktu, dan tetap mendapatkan informasi terbaru dengan cepat dan efisien.