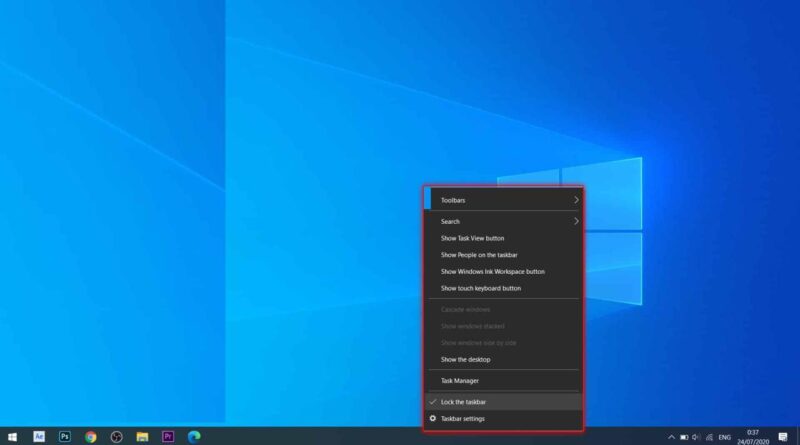Cara Mudah Untuk Memindahkan Posisi Taskbar Di Windows 7, 8, 10

Taskbar merupakan bagian penting dari sistem operasi Windows. Ini berfungsi sebagai bilah navigasi cepat ke aplikasi, file, dan pengaturan yang paling sering digunakan. Secara default, taskbar terletak di bagian bawah layar, namun Anda dapat memindahkannya ke sisi kiri, kanan, atau atas layar untuk menyesuaikan dengan preferensi Anda.
Memindahkan taskbar cukup mudah dan dapat dilakukan hanya dengan beberapa langkah sederhana. Artikel ini akan memandu Anda melalui proses pemindahan taskbar di sistem operasi Windows 7, 8, dan 10. Baik Anda pengguna Windows lama atau baru, panduan ini akan membantu Anda menyesuaikan tampilan dan fungsionalitas taskbar sesuai keinginan Anda.
Sekarang, mari kita bahas langkah-langkah terperinci tentang cara memindahkan taskbar di berbagai versi sistem operasi Windows.
Cara Mudah untuk Memindahkan Posisi Taskbar di Windows 7, 8, 10
Berikut adalah 7 poin penting tentang cara memindahkan posisi taskbar di Windows 7, 8, dan 10:
- Mudah dan cepat
- Sesuaikan dengan preferensi
- Meningkatkan produktivitas
- 3 langkah sederhana
- Berlaku untuk semua versi Windows
- Meningkatkan aliran kerja
- Personalisasi desktop
Dengan memindahkan taskbar, Anda dapat menyesuaikan ruang kerja Anda dan mengakses aplikasi dan file yang paling sering digunakan dengan lebih mudah. Ini adalah cara sederhana namun efektif untuk meningkatkan produktivitas dan personalisasi pengalaman pengguna Anda.
Mudah dan cepat
Memindahkan taskbar di Windows 7, 8, dan 10 sangatlah mudah dan cepat. Anda hanya memerlukan beberapa langkah sederhana untuk menyesuaikan posisi taskbar sesuai keinginan Anda. Prosesnya tidak memerlukan keahlian teknis atau perangkat lunak tambahan.
Untuk memindahkan taskbar, cukup klik kanan pada area kosong di taskbar dan pilih “Pengaturan Taskbar”. Di jendela Pengaturan Taskbar, Anda akan menemukan opsi untuk mengubah posisi taskbar. Cukup pilih posisi yang diinginkan (atas, bawah, kiri, atau kanan) dan klik “Terapkan”.
Perubahan akan diterapkan secara instan, dan taskbar Anda akan dipindahkan ke posisi baru. Anda dapat bereksperimen dengan posisi yang berbeda untuk menemukan posisi yang paling sesuai dengan alur kerja dan preferensi Anda.
Proses pemindahan taskbar hanya membutuhkan waktu beberapa detik, sehingga Anda dapat menyesuaikan posisi taskbar dengan cepat dan mudah setiap saat.
Dengan kemudahan dan kecepatan proses pemindahan taskbar, Anda dapat menyesuaikan ruang kerja Anda dan meningkatkan produktivitas dalam waktu singkat.
Sesuaikan dengan preferensi
Salah satu keuntungan utama dari taskbar yang dapat dipindahkan adalah kemampuan untuk menyesuaikannya dengan preferensi pribadi Anda. Posisi default taskbar di bagian bawah layar mungkin tidak sesuai untuk semua pengguna, dan memindahkannya ke lokasi lain dapat meningkatkan kenyamanan dan produktivitas.
Misalnya, jika Anda lebih sering menggunakan aplikasi di sisi kiri layar, Anda dapat memindahkan taskbar ke sisi kiri untuk akses yang lebih mudah. Atau, jika Anda memiliki layar lebar dan ingin mengosongkan lebih banyak ruang layar untuk jendela aplikasi, Anda dapat memindahkan taskbar ke bagian atas layar.
Selain itu, beberapa pengguna mungkin lebih suka taskbar berada di sisi kanan layar untuk mengikuti alur kerja tertentu atau untuk mengakomodasi pengaturan monitor ganda. Memindahkan taskbar ke posisi yang paling sesuai dengan preferensi Anda dapat secara signifikan meningkatkan pengalaman pengguna Anda.
Dengan kemampuan untuk menyesuaikan posisi taskbar, Anda dapat mengoptimalkan ruang kerja Anda dan menciptakan lingkungan yang nyaman dan efisien untuk bekerja dan bermain.
Selain preferensi pribadi, Anda juga dapat mempertimbangkan jenis tugas yang Anda lakukan saat menentukan posisi taskbar yang optimal. Misalnya, jika Anda sering berpindah antar banyak aplikasi, memindahkan taskbar ke sisi kiri atau kanan layar dapat memberikan akses yang lebih cepat ke aplikasi yang terbuka.
Meningkatkan produktivitas
Memindahkan taskbar ke posisi yang optimal tidak hanya meningkatkan kenyamanan tetapi juga dapat meningkatkan produktivitas Anda secara keseluruhan. Dengan memindahkan taskbar ke lokasi yang lebih mudah diakses, Anda dapat menghemat waktu dan tenaga saat beralih antar aplikasi dan tugas.
Misalnya, jika Anda sering menggunakan aplikasi tertentu atau pintasan di taskbar, memindahkan taskbar ke sisi kiri atau kanan layar dapat memberikan akses yang lebih cepat ke item-item tersebut. Ini dapat menghemat waktu yang dihabiskan untuk mencari dan mengklik ikon di taskbar, terutama jika Anda memiliki banyak aplikasi yang terbuka.
Selain itu, memindahkan taskbar ke bagian atas layar dapat mengosongkan lebih banyak ruang layar untuk jendela aplikasi. Ini sangat berguna jika Anda bekerja dengan banyak jendela secara bersamaan atau memiliki layar yang lebih kecil. Dengan memindahkan taskbar ke atas, Anda dapat memaksimalkan ruang layar yang tersedia dan meningkatkan fokus Anda pada tugas-tugas yang sedang dikerjakan.
Dengan menyesuaikan posisi taskbar sesuai dengan alur kerja Anda, Anda dapat menciptakan lingkungan yang lebih efisien dan produktif, yang mengarah pada peningkatan produktivitas secara keseluruhan.
Selain menghemat waktu dan tenaga, memindahkan taskbar juga dapat membantu mengurangi gangguan dan meningkatkan konsentrasi. Dengan memindahkan taskbar ke posisi yang kurang menonjol, Anda dapat mengurangi godaan untuk mengalihkan perhatian ke aplikasi atau notifikasi lain, sehingga memungkinkan Anda untuk tetap fokus pada tugas-tugas yang ada.
3 langkah sederhana
Proses memindahkan posisi taskbar di Windows 7, 8, dan 10 sangatlah mudah dan hanya memerlukan tiga langkah sederhana:
- Klik kanan pada area kosong di taskbar
Langkah pertama adalah mengklik kanan pada area kosong di taskbar. Ini akan menampilkan menu konteks yang berisi berbagai opsi, termasuk “Pengaturan Taskbar”.
- Pilih “Pengaturan Taskbar”
Setelah mengklik kanan pada taskbar, pilih opsi “Pengaturan Taskbar” dari menu konteks. Ini akan membuka jendela Pengaturan Taskbar, yang menyediakan berbagai opsi penyesuaian untuk taskbar.
- Ubah posisi taskbar
Di jendela Pengaturan Taskbar, cari opsi yang berlabel “Posisi taskbar di layar”. Di bawah opsi ini, Anda akan menemukan empat pilihan posisi: atas, bawah, kiri, dan kanan. Cukup klik pada posisi yang diinginkan dan klik “Terapkan” untuk memindahkan taskbar ke posisi tersebut.
Setelah mengikuti langkah-langkah ini, taskbar akan segera dipindahkan ke posisi baru. Anda dapat bereksperimen dengan posisi yang berbeda untuk menemukan posisi yang paling sesuai dengan preferensi dan alur kerja Anda.
Berlaku untuk semua versi Windows
Salah satu kelebihan utama dari metode pemindahan taskbar yang dijelaskan dalam artikel ini adalah metode ini berlaku untuk semua versi sistem operasi Windows. Baik Anda menggunakan Windows 7, 8, atau 10, Anda dapat mengikuti langkah-langkah yang sama untuk memindahkan taskbar ke posisi yang diinginkan.
- Windows 7
Di Windows 7, proses pemindahan taskbar sangatlah mudah. Cukup klik kanan pada taskbar, pilih “Properti”, dan kemudian pilih tab “Taskbar”. Di bawah tab “Taskbar”, Anda akan menemukan opsi untuk mengubah posisi taskbar.
- Windows 8
Proses pemindahan taskbar di Windows 8 sedikit berbeda dari Windows 7. Pertama, Anda perlu mengarahkan kursor ke bagian atas layar untuk menampilkan bilah menu tersembunyi. Kemudian, klik kanan pada taskbar dan pilih “Pengaturan”. Di jendela Pengaturan Taskbar, Anda dapat mengubah posisi taskbar.
- Windows 10
Proses pemindahan taskbar di Windows 10 sama dengan proses di Windows 8. Arahkan kursor ke bagian atas layar untuk menampilkan bilah menu tersembunyi, kemudian klik kanan pada taskbar dan pilih “Pengaturan Taskbar”. Di jendela Pengaturan Taskbar, Anda dapat mengubah posisi taskbar.
Dengan mengikuti langkah-langkah yang sesuai untuk versi Windows Anda, Anda dapat dengan mudah memindahkan taskbar ke posisi yang optimal, terlepas dari versi Windows yang Anda gunakan.
Meningkatkan aliran kerja
Memindahkan taskbar ke posisi yang optimal tidak hanya meningkatkan produktivitas tetapi juga dapat meningkatkan aliran kerja secara keseluruhan. Dengan memposisikan taskbar di lokasi yang nyaman dan efisien, Anda dapat menghemat waktu dan tenaga saat beralih antar tugas dan aplikasi.
- Mengurangi pergerakan kursor
Dengan memindahkan taskbar ke sisi kiri atau kanan layar, Anda dapat mengurangi jumlah pergerakan kursor yang diperlukan untuk mengakses aplikasi dan pintasan. Hal ini dapat menghemat waktu dan tenaga, terutama jika Anda sering berpindah antar aplikasi.
- Mempercepat perpindahan antar aplikasi
Memindahkan taskbar ke posisi yang lebih mudah diakses dapat mempercepat proses perpindahan antar aplikasi. Dengan taskbar yang berada di dekat jangkauan, Anda dapat dengan cepat mengklik aplikasi yang diinginkan tanpa harus menggerakkan kursor terlalu jauh.
- Meningkatkan fokus
Dengan memindahkan taskbar ke posisi yang kurang menonjol, Anda dapat mengurangi gangguan dan meningkatkan fokus pada tugas-tugas yang ada. Dengan taskbar yang berada di luar bidang pandang utama, Anda dapat meminimalkan godaan untuk mengalihkan perhatian ke aplikasi atau notifikasi lain.
- Menyesuaikan dengan alur kerja pribadi
Kemampuan untuk memindahkan taskbar memungkinkan Anda menyesuaikan alur kerja dengan preferensi pribadi Anda. Anda dapat memposisikan taskbar dengan cara yang paling sesuai dengan cara Anda bekerja, sehingga meningkatkan efisiensi dan kenyamanan.
Dengan meningkatkan aliran kerja melalui pemindahan taskbar, Anda dapat bekerja lebih efisien, menghemat waktu dan tenaga, serta meningkatkan produktivitas secara keseluruhan.
Personalisasi desktop
Selain manfaat praktis, memindahkan taskbar juga memungkinkan Anda mempersonalisasi desktop sesuai dengan preferensi estetika Anda. Dengan memindahkan taskbar ke posisi yang berbeda, Anda dapat menciptakan tampilan yang unik dan disesuaikan untuk ruang kerja Anda.
- Membuat tampilan yang lebih bersih
Dengan memindahkan taskbar ke bagian atas atau samping layar, Anda dapat menciptakan tampilan desktop yang lebih bersih dan minimalis. Ini dapat berguna jika Anda ingin fokus pada konten jendela aplikasi atau jika Anda memiliki desktop yang berantakan.
- Menyesuaikan dengan tema desktop
Anda dapat memindahkan taskbar untuk melengkapi tema desktop Anda. Misalnya, jika Anda menggunakan tema gelap, Anda dapat memindahkan taskbar ke bagian atas layar untuk menciptakan tampilan yang lebih kohesif.
- Mengekspresikan gaya pribadi
Memindahkan taskbar adalah cara sederhana untuk mengekspresikan gaya pribadi Anda. Dengan memposisikan taskbar dengan cara yang unik, Anda dapat membuat desktop yang mencerminkan kepribadian dan preferensi Anda.
- Meningkatkan suasana kerja
Posisi taskbar dapat memengaruhi suasana kerja Anda. Dengan memindahkan taskbar ke posisi yang lebih nyaman dan estetis, Anda dapat menciptakan lingkungan kerja yang lebih menyenangkan dan produktif.
Dengan mempersonalisasi desktop melalui pemindahan taskbar, Anda dapat menciptakan ruang kerja yang tidak hanya fungsional tetapi juga mencerminkan gaya dan preferensi pribadi Anda.
FAQ
Berikut adalah beberapa pertanyaan umum dan jawabannya terkait dengan cara mudah untuk memindahkan posisi taskbar di Windows 7, 8, dan 10:
Pertanyaan 1: Mengapa saya tidak dapat memindahkan taskbar?
Jawaban: Pastikan taskbar Anda tidak terkunci. Klik kanan pada taskbar dan hapus centang pada opsi “Kunci taskbar”.
Pertanyaan 2: Bagaimana cara memindahkan taskbar ke atas layar?
Jawaban: Klik kanan pada taskbar, pilih “Pengaturan Taskbar”, lalu ubah posisi taskbar menjadi “Atas”.
Pertanyaan 3: Dapatkah saya memindahkan taskbar ke sisi kanan layar?
Jawaban: Ya, Anda dapat memindahkan taskbar ke sisi kanan layar. Klik kanan pada taskbar, pilih “Pengaturan Taskbar”, lalu ubah posisi taskbar menjadi “Kanan”.
Pertanyaan 4: Bagaimana cara mengembalikan taskbar ke posisi default?
Jawaban: Klik kanan pada taskbar, pilih “Pengaturan Taskbar”, lalu ubah posisi taskbar menjadi “Bawah”.
Pertanyaan 5: Apakah metode ini berfungsi pada semua versi Windows?
Jawaban: Ya, metode yang dijelaskan dalam artikel ini berlaku untuk semua versi Windows, termasuk Windows 7, 8, dan 10.
Pertanyaan 6: Apakah ada cara lain untuk memindahkan taskbar?
Jawaban: Ya, Anda juga dapat memindahkan taskbar menggunakan pintasan keyboard. Tekan tombol Windows + R, ketik “regedit”, dan navigasikan ke HKEY_CURRENT_USER\Software\Microsoft\Windows\CurrentVersion\Explorer\StuckRects3. Cari nilai “Settings”, klik dua kali dan ubah nilainya sesuai dengan posisi yang diinginkan.
Jika Anda masih mengalami masalah dalam memindahkan taskbar, Anda dapat menghubungi dukungan Microsoft atau mencari informasi lebih lanjut secara online.
Selain FAQ di atas, berikut adalah beberapa tips tambahan yang mungkin berguna:
Tips
Berikut adalah beberapa tips praktis tambahan untuk membantu Anda memindahkan posisi taskbar dengan mudah di Windows 7, 8, dan 10:
Tip 1: Gunakan pintasan keyboard
Selain menggunakan mouse, Anda juga dapat menggunakan pintasan keyboard untuk memindahkan taskbar. Tekan tombol Windows + R, ketik “regedit”, dan navigasikan ke HKEY_CURRENT_USER\Software\Microsoft\Windows\CurrentVersion\Explorer\StuckRects3. Cari nilai “Settings”, klik dua kali dan ubah nilainya sesuai dengan posisi yang diinginkan.
Tip 2: Sesuaikan ukuran taskbar
Anda dapat menyesuaikan ukuran taskbar agar sesuai dengan preferensi Anda. Klik kanan pada taskbar, pilih “Pengaturan Taskbar”, dan sesuaikan penggeser “Ukuran taskbar”.
Tip 3: Sembunyikan taskbar secara otomatis
Jika Anda ingin mengosongkan lebih banyak ruang layar, Anda dapat menyembunyikan taskbar secara otomatis. Klik kanan pada taskbar, pilih “Pengaturan Taskbar”, dan aktifkan opsi “Sembunyikan taskbar secara otomatis”.
Tip 4: Gunakan monitor ganda
Jika Anda menggunakan monitor ganda, Anda dapat memindahkan taskbar ke monitor lain. Klik kanan pada taskbar, pilih “Pengaturan Taskbar”, dan pilih monitor yang diinginkan di bawah opsi “Lokasi taskbar pada layar”.
Dengan mengikuti tips ini, Anda dapat memindahkan dan menyesuaikan posisi taskbar dengan mudah dan efisien, menciptakan ruang kerja yang optimal untuk kebutuhan Anda.
Dengan menerapkan langkah-langkah dan tips yang diuraikan dalam artikel ini, Anda akan dapat memindahkan posisi taskbar di Windows 7, 8, dan 10 dengan mudah dan cepat. Sesuaikan posisi taskbar sesuai dengan preferensi dan alur kerja Anda untuk meningkatkan produktivitas, personalisasi desktop, dan menciptakan lingkungan kerja yang lebih efisien dan nyaman.
Kesimpulan
Memindahkan posisi taskbar di Windows 7, 8, dan 10 adalah proses yang mudah dan cepat yang dapat dilakukan hanya dengan beberapa langkah sederhana. Dengan memindahkan taskbar ke posisi yang optimal, Anda dapat menyesuaikan ruang kerja Anda, meningkatkan produktivitas, dan mempersonalisasi desktop Anda.
Artikel ini telah menjelaskan secara rinci cara memindahkan taskbar, termasuk manfaatnya dan berbagai opsi penyesuaian yang tersedia. Baik Anda menginginkan akses yang lebih cepat ke aplikasi, ingin mengosongkan lebih banyak ruang layar, atau sekadar ingin menciptakan tampilan desktop yang unik, memindahkan taskbar adalah cara yang efektif untuk mencapai tujuan tersebut.
Dengan mengikuti langkah-langkah yang diuraikan dalam artikel ini dan bereksperimen dengan posisi taskbar yang berbeda, Anda dapat menemukan posisi yang paling sesuai dengan preferensi dan kebutuhan Anda. Sesuaikan taskbar sesuai keinginan Anda dan nikmati ruang kerja yang lebih efisien, produktif, dan personal.