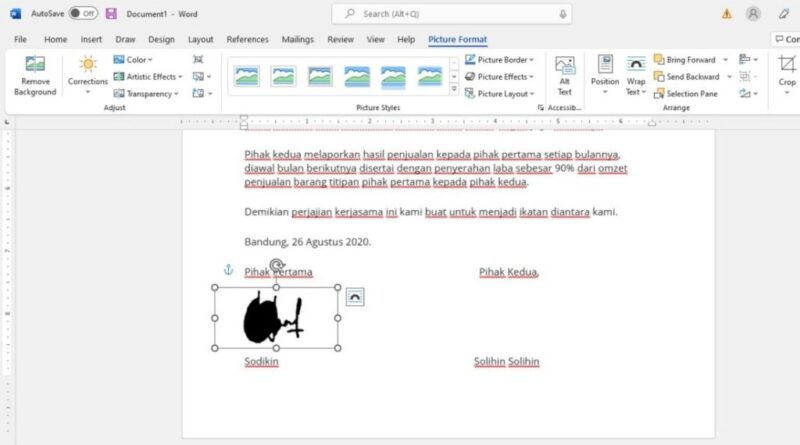Ini Cara Menonaktifkan Tanda Tangan Driver Di Windows 7/8/10/11
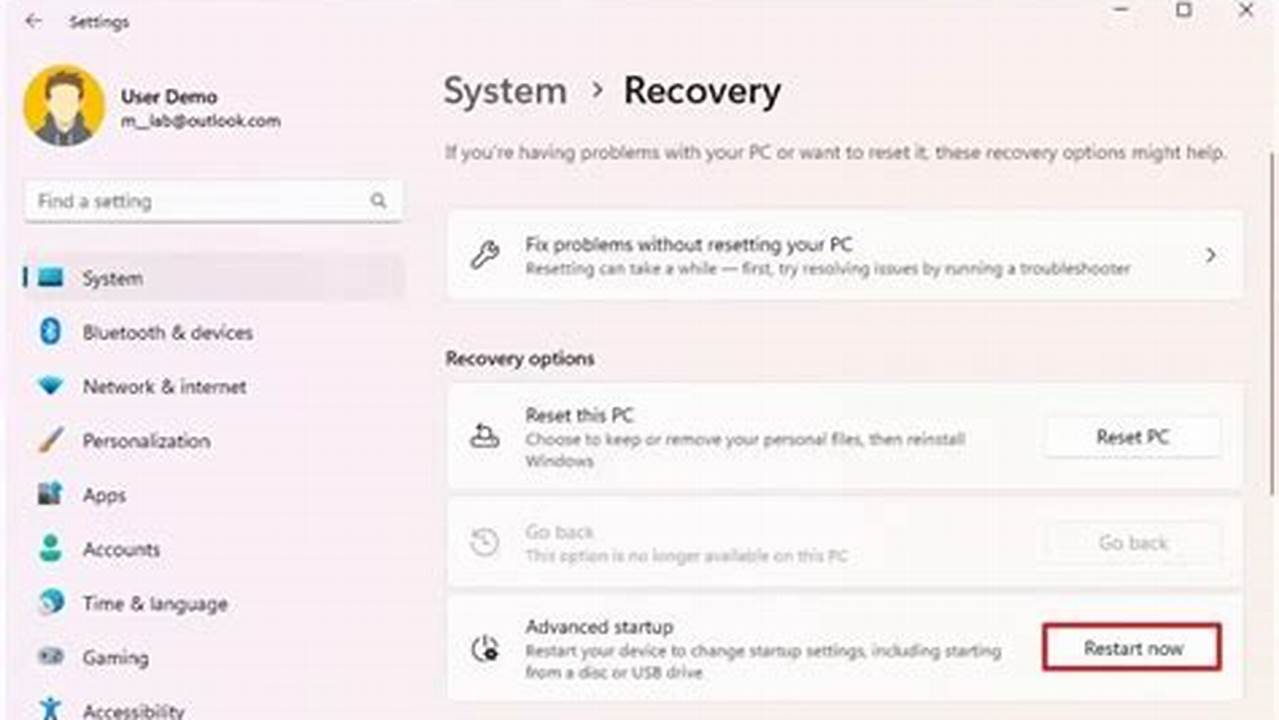
Tanda tangan driver merupakan fitur keamanan di sistem operasi Windows yang memastikan bahwa hanya driver yang telah diverifikasi dan ditandatangani secara digital oleh Microsoft atau pengembang tepercaya yang dapat diinstal pada sistem. Namun, dalam beberapa kasus, Anda mungkin perlu menonaktifkan tanda tangan driver untuk menginstal driver yang belum ditandatangani atau untuk memecahkan masalah terkait driver.
Menonaktifkan tanda tangan driver dapat dilakukan dengan beberapa cara, tergantung pada versi Windows yang Anda gunakan. Berikut ini adalah cara menonaktifkan tanda tangan driver di Windows 7/8/10/11:
Cara Menonaktifkan Tanda Tangan Driver di Windows 7/8/10/11
Cara Menonaktifkan Tanda Tangan Driver di Windows 7/8/10/11
Berikut ini adalah 7 poin penting tentang cara menonaktifkan tanda tangan driver di Windows 7/8/10/11:
- Matikan sementara
- Mode uji
- Pengaturan boot
- Utilitas BCDEdit
- Opsi lanjutan
- Verifikasi tanda tangan
- Gunakan driver yang ditandatangani
Dengan mengikuti langkah-langkah yang diuraikan dalam artikel ini, Anda dapat menonaktifkan tanda tangan driver di Windows 7/8/10/11 dengan mudah dan aman.
Matikan sementara
Salah satu cara untuk menonaktifkan tanda tangan driver adalah dengan mematikan sementara fitur tersebut. Cara ini hanya menonaktifkan tanda tangan driver untuk sesi saat ini, dan tanda tangan driver akan aktif kembali setelah sistem di-restart.
- Tekan tombol Windows + I untuk membuka Pengaturan.
Pada jendela Pengaturan, klik “Perbarui & Keamanan”.
- Klik “Pemulihan” di panel kiri.
Di bawah “Mulai ulang lanjutan”, klik tombol “Restart sekarang”.
- Pada layar “Pilih opsi”, klik “Pemecahan masalah”.
Kemudian, klik “Opsi lanjutan”.
- Klik “Pengaturan Startup”.
Kemudian, klik tombol “Restart”.
Setelah sistem di-restart, Anda akan melihat daftar opsi startup. Tekan tombol F7 untuk menonaktifkan tanda tangan driver. Anda sekarang dapat menginstal driver yang belum ditandatangani.
Mode uji
Mode uji adalah fitur di Windows yang memungkinkan Anda untuk menginstal driver yang belum ditandatangani tanpa menonaktifkan tanda tangan driver. Mode ini hanya tersedia pada versi Windows 10 dan 11.
- Buka menu Start dan ketik “pengaturan”.
Klik “Pengaturan” dari hasil pencarian.
- Klik “Perbarui & Keamanan”.
Kemudian, klik “Pemulihan” di panel kiri.
- Di bawah “Mulai ulang lanjutan”, klik tombol “Restart sekarang”.
Pada layar “Pilih opsi”, klik “Pemecahan masalah”.
- Klik “Opsi lanjutan”.
Kemudian, klik “Pengaturan Startup”.
Setelah sistem di-restart, Anda akan melihat daftar opsi startup. Tekan tombol F7 untuk mengaktifkan mode uji. Anda sekarang dapat menginstal driver yang belum ditandatangani.
Pengaturan boot
Pengaturan boot memungkinkan Anda untuk mengubah cara Windows melakukan booting. Anda dapat menggunakan pengaturan ini untuk menonaktifkan tanda tangan driver secara permanen.
- Buka menu Start dan ketik “msconfig”.
Klik “Konfigurasi Sistem” dari hasil pencarian.
- Klik tab “Boot”.
Kemudian, beri tanda centang pada kotak “Boot aman”.
- Klik tombol “Opsi boot”.
Kemudian, beri tanda centang pada kotak “Tidak wajib menandatangani pengandar pengaman”.
- Klik “OK” untuk menyimpan perubahan.
Anda mungkin diminta untuk me-restart komputer.
Setelah komputer di-restart, tanda tangan driver akan dinonaktifkan secara permanen. Anda sekarang dapat menginstal driver yang belum ditandatangani.
Utilitas BCDEdit
BCDEdit (Boot Configuration Data Editor) adalah alat baris perintah yang memungkinkan Anda untuk mengelola data konfigurasi boot Windows. Anda dapat menggunakan alat ini untuk menonaktifkan tanda tangan driver secara permanen.
- Buka Command Prompt sebagai administrator.
Anda dapat melakukan ini dengan mengetik “cmd” pada menu Start, lalu klik kanan pada “Command Prompt” dan pilih “Run as administrator”.
- Ketik perintah berikut dan tekan Enter:
bcdedit /set {default} testsigning on - Restart komputer Anda.
Tanda tangan driver sekarang akan dinonaktifkan secara permanen.
Untuk mengaktifkan kembali tanda tangan driver, Anda dapat mengetik perintah berikut pada Command Prompt sebagai administrator:
bcdedit /set {default} testsigning off
Opsi lanjutan
Selain metode yang disebutkan sebelumnya, Anda juga dapat menonaktifkan tanda tangan driver melalui opsi lanjutan di menu Startup. Metode ini hanya tersedia pada Windows 8 dan 10.
Untuk menonaktifkan tanda tangan driver menggunakan opsi lanjutan:
- Restart komputer Anda.
- Saat komputer melakukan booting, tekan tombol F8 berulang kali hingga Anda melihat menu Opsi Booting Lanjutan.
- Pilih opsi “Nonaktifkan penegakan tanda tangan driver”.
- Tekan Enter untuk melanjutkan proses booting.
Tanda tangan driver sekarang akan dinonaktifkan, dan Anda dapat menginstal driver yang belum ditandatangani.
Untuk mengaktifkan kembali tanda tangan driver, cukup restart komputer Anda tanpa menekan tombol F8.
Verifikasi tanda tangan
Meskipun menonaktifkan tanda tangan driver dapat berguna dalam beberapa situasi, namun penting untuk diingat bahwa hal ini dapat mengurangi keamanan sistem Anda. Driver yang belum ditandatangani dapat berisi kode berbahaya yang dapat membahayakan komputer Anda.
Oleh karena itu, disarankan untuk hanya menonaktifkan tanda tangan driver jika Anda yakin bahwa driver yang ingin Anda instal aman. Anda juga harus memverifikasi tanda tangan driver sebelum menginstalnya, untuk memastikan bahwa driver tersebut berasal dari sumber yang tepercaya.
Untuk memverifikasi tanda tangan driver, Anda dapat menggunakan alat Verifikasi Tanda Tangan File (signtool.exe) yang disertakan dengan Windows. Alat ini memungkinkan Anda untuk memeriksa apakah file tertentu telah ditandatangani secara digital oleh penerbit yang tepercaya.
Untuk memverifikasi tanda tangan driver menggunakan signtool.exe:
- Unduh alat Verifikasi Tanda Tangan File dari situs web Microsoft.
- Ekstrak file yang diunduh ke folder di komputer Anda.
- Buka Command Prompt sebagai administrator.
- Navigasi ke folder tempat Anda mengekstrak file signtool.exe.
- Ketik perintah berikut dan tekan Enter:
signtool verify /v /a /t http://timestamp.verisign.com/scripts/timestamp.dll
Signtool.exe akan memverifikasi tanda tangan driver dan menampilkan informasi tentang penerbit dan status tanda tangan.
Gunakan driver yang ditandatangani
Cara terbaik untuk melindungi komputer Anda dari driver yang berbahaya adalah dengan selalu menggunakan driver yang telah ditandatangani secara digital oleh Microsoft atau penerbit tepercaya.
- Unduh driver hanya dari sumber resmi.
Situs web produsen perangkat keras atau situs web Microsoft adalah tempat yang aman untuk mengunduh driver.
- Periksa tanda tangan driver sebelum menginstalnya.
Anda dapat menggunakan alat Verifikasi Tanda Tangan File (signtool.exe) untuk memverifikasi tanda tangan driver.
- Gunakan alat pembaruan driver bawaan Windows.
Alat ini secara otomatis akan mengunduh dan menginstal driver yang telah ditandatangani untuk perangkat keras Anda.
- Gunakan perangkat lunak keamanan yang memiliki fitur pemindaian driver.
Perangkat lunak ini dapat membantu mengidentifikasi dan memblokir driver yang berbahaya.
Dengan mengikuti tips ini, Anda dapat membantu melindungi komputer Anda dari driver yang tidak aman dan menjaga sistem Anda tetap aman.
FAQ
Berikut adalah beberapa pertanyaan yang sering diajukan tentang cara menonaktifkan tanda tangan driver di Windows 7/8/10/11:
Question: Mengapa saya perlu menonaktifkan tanda tangan driver?
Answer: Anda mungkin perlu menonaktifkan tanda tangan driver untuk menginstal driver yang belum ditandatangani atau untuk memecahkan masalah terkait driver.
Question: Apakah aman untuk menonaktifkan tanda tangan driver?
Answer: Menonaktifkan tanda tangan driver dapat mengurangi keamanan sistem Anda, karena memungkinkan Anda untuk menginstal driver yang tidak aman. Oleh karena itu, disarankan untuk hanya menonaktifkan tanda tangan driver jika Anda yakin bahwa driver yang ingin Anda instal aman.
Question: Bagaimana cara memverifikasi tanda tangan driver?
Answer: Anda dapat menggunakan alat Verifikasi Tanda Tangan File (signtool.exe) untuk memverifikasi tanda tangan driver. Alat ini memungkinkan Anda untuk memeriksa apakah file tertentu telah ditandatangani secara digital oleh penerbit yang tepercaya.
Question: Bagaimana cara mengaktifkan kembali tanda tangan driver setelah dinonaktifkan?
Answer: Cara mengaktifkan kembali tanda tangan driver tergantung pada metode yang Anda gunakan untuk menonaktifkannya. Jika Anda menggunakan metode Matikan sementara, tanda tangan driver akan aktif kembali setelah sistem di-restart. Jika Anda menggunakan metode lain, Anda mungkin perlu mengikuti langkah-langkah yang sama untuk menonaktifkannya, tetapi memilih opsi untuk mengaktifkannya.
Question: Apa yang harus saya lakukan jika saya mengalami masalah setelah menonaktifkan tanda tangan driver?
Answer: Jika Anda mengalami masalah setelah menonaktifkan tanda tangan driver, Anda dapat mencoba mengaktifkan kembali tanda tangan driver dan melihat apakah masalahnya teratasi. Jika masalah berlanjut, Anda dapat mencoba menginstal ulang driver atau menghubungi produsen perangkat keras untuk mendapatkan dukungan.
Question: Apakah ada cara untuk menonaktifkan tanda tangan driver secara permanen?
Answer: Ya, Anda dapat menonaktifkan tanda tangan driver secara permanen menggunakan pengaturan boot atau utilitas BCDEdit. Namun, disarankan untuk hanya menonaktifkan tanda tangan driver secara permanen jika Anda yakin bahwa Anda hanya akan menginstal driver yang aman.
Jika Anda memiliki pertanyaan lain, jangan ragu untuk bertanya di bagian komentar di bawah.
Selain informasi di atas, berikut adalah beberapa tips tambahan yang perlu dipertimbangkan saat menonaktifkan tanda tangan driver:
Tips
Berikut adalah beberapa tips tambahan yang perlu dipertimbangkan saat menonaktifkan tanda tangan driver:
Buat titik pemulihan sistem sebelum menonaktifkan tanda tangan driver.
Ini akan memungkinkan Anda untuk mengembalikan sistem Anda ke keadaan sebelumnya jika terjadi masalah.
Cadangkan driver Anda sebelum menonaktifkannya.
Jika Anda perlu mengaktifkan kembali tanda tangan driver, Anda dapat menginstal ulang driver dari cadangan.
Hanya nonaktifkan tanda tangan driver jika Anda yakin bahwa Anda hanya akan menginstal driver yang aman.
Menonaktifkan tanda tangan driver dapat membuat sistem Anda lebih rentan terhadap serangan malware.
Aktifkan kembali tanda tangan driver segera setelah Anda menginstal driver yang diperlukan.
Ini akan membantu melindungi sistem Anda dari driver yang tidak aman.
Dengan mengikuti tips ini, Anda dapat membantu memastikan bahwa Anda menonaktifkan tanda tangan driver dengan aman dan bertanggung jawab.
Menonaktifkan tanda tangan driver dapat menjadi langkah yang berguna untuk memecahkan masalah terkait driver atau menginstal driver yang belum ditandatangani. Namun, penting untuk melakukannya dengan hati-hati dan hanya jika diperlukan. Dengan mengikuti panduan dan tips yang diuraikan dalam artikel ini, Anda dapat menonaktifkan tanda tangan driver dengan aman dan efektif.
Kesimpulan
Dalam artikel ini, kita telah membahas cara menonaktifkan tanda tangan driver di Windows 7/8/10/11. Kita telah membahas berbagai metode, termasuk Matikan sementara, Mode uji, Pengaturan boot, Utilitas BCDEdit, Opsi lanjutan, dan Verifikasi tanda tangan. Kita juga telah memberikan beberapa tips penting untuk dipertimbangkan saat menonaktifkan tanda tangan driver.
Menonaktifkan tanda tangan driver dapat menjadi langkah yang berguna untuk memecahkan masalah terkait driver atau menginstal driver yang belum ditandatangani. Namun, penting untuk melakukannya dengan hati-hati dan hanya jika diperlukan. Dengan mengikuti panduan dan tips yang diuraikan dalam artikel ini, Anda dapat menonaktifkan tanda tangan driver dengan aman dan efektif.