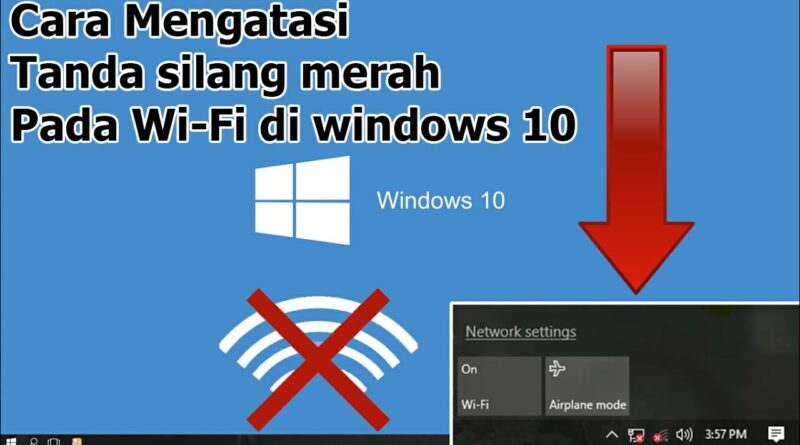10 Cara Mengatasi Pencarian Windows 10 Yang Tidak Berfungsi


Pencarian Windows adalah fitur penting yang digunakan untuk menemukan file, aplikasi, dan pengaturan di komputer Windows 10. Jika pencarian Windows tidak berfungsi, Anda mungkin kesulitan menemukan apa yang Anda cari. Ada beberapa alasan mengapa pencarian Windows tidak berfungsi, termasuk masalah indeks, masalah izin, dan masalah layanan.
Dalam artikel ini, kami akan membahas 10 cara untuk mengatasi pencarian Windows 10 yang tidak berfungsi. Kami akan memandu Anda melalui setiap solusi langkah demi langkah, sehingga Anda dapat dengan mudah menyelesaikan masalah dan mengembalikan pencarian Windows berfungsi kembali.
Penting untuk mencoba setiap solusi secara berurutan hingga pencarian Windows Anda berfungsi kembali. Jika satu solusi tidak berhasil, lanjutkan ke solusi berikutnya.
10 Cara Mengatasi Pencarian Windows 10 yang Tidak Berfungsi
Berikut adalah 8 poin penting yang perlu diingat saat mengatasi pencarian Windows 10 yang tidak berfungsi:
- Restart komputer
- Perbarui Windows
- Bangun kembali indeks pencarian
- Ubah pengaturan izin
- Mulai ulang layanan pencarian
- Jalankan pemecah masalah pencarian dan pengindeksan
- Periksa pembaruan driver
- Lakukan pemulihan sistem
Dengan mengikuti langkah-langkah ini, Anda dapat menyelesaikan masalah pencarian Windows 10 yang tidak berfungsi dan mengembalikan komputer Anda ke kondisi kerja yang optimal.
Restart komputer
Restarting komputer adalah cara sederhana namun efektif untuk mengatasi berbagai masalah komputer, termasuk masalah pencarian Windows. Saat Anda me-restart komputer, semua proses dan layanan akan dihentikan dan dimulai ulang, yang dapat memperbaiki masalah sementara atau kesalahan yang menyebabkan pencarian Windows tidak berfungsi.
- Tutup semua program dan file yang terbuka.
- Klik tombol Start.
- Klik ikon Daya.
- Pilih Restart.
Setelah komputer Anda restart, coba gunakan pencarian Windows lagi untuk melihat apakah masalahnya telah teratasi.
Perbarui Windows
Microsoft secara teratur merilis pembaruan untuk Windows 10 yang mencakup perbaikan bug dan peningkatan keamanan. Pembaruan ini juga dapat mengatasi masalah dengan pencarian Windows. Memastikan bahwa Windows Anda selalu diperbarui adalah cara penting untuk menjaga komputer Anda berjalan dengan lancar dan aman.
- Klik tombol Start.
- Klik Pengaturan.
- Klik Pembaruan & Keamanan.
- Klik Periksa pembaruan.
Jika ada pembaruan yang tersedia, Windows akan mengunduhnya dan menginstalnya secara otomatis. Setelah pembaruan selesai, restart komputer Anda dan coba gunakan pencarian Windows lagi untuk melihat apakah masalahnya telah teratasi.
Bangun kembali indeks pencarian
Indeks pencarian adalah database yang berisi lokasi semua file, aplikasi, dan pengaturan di komputer Anda. Ketika Anda mencari sesuatu, Windows akan mencari indeks untuk menemukan item yang cocok. Jika indeks rusak atau ketinggalan zaman, pencarian Windows mungkin tidak berfungsi dengan baik.
- Klik tombol Start.
- Ketik “Indexing Options” di kotak pencarian dan tekan Enter.
- Di jendela Opsi Pengindeksan, klik tombol “Advanced”.
- Pada tab Pengaturan Indeks, klik tombol “Bangun Kembali”.
Membangun kembali indeks pencarian dapat memakan waktu beberapa jam, tergantung pada jumlah file di komputer Anda. Setelah pengindeksan selesai, coba gunakan pencarian Windows lagi untuk melihat apakah masalahnya telah teratasi.
Ubah pengaturan izin
Kadang-kadang, masalah pencarian Windows dapat disebabkan oleh masalah izin. Jika Anda tidak memiliki izin yang benar untuk mengakses file atau folder tertentu, pencarian Windows mungkin tidak dapat menemukannya. Untuk memperbaiki masalah ini, Anda perlu mengubah pengaturan izin.
- Buka File Explorer dan navigasikan ke file atau folder yang ingin Anda akses.
- Klik kanan pada file atau folder dan pilih “Properties”.
- Pada tab Keamanan, klik tombol “Edit”.
- Di jendela Izin, pastikan bahwa pengguna atau grup Anda memiliki izin “Baca” dan “Eksekusi”.
Setelah Anda mengubah pengaturan izin, coba gunakan pencarian Windows lagi untuk melihat apakah masalahnya telah teratasi.
Mulai ulang layanan pencarian
Layanan pencarian Windows adalah layanan yang bertanggung jawab untuk mengindeks file dan folder di komputer Anda dan membuatnya dapat dicari. Jika layanan pencarian tidak berjalan atau tidak berjalan dengan benar, pencarian Windows mungkin tidak berfungsi.
Untuk memulai ulang layanan pencarian, ikuti langkah-langkah berikut:
- Tekan tombol Windows + R untuk membuka kotak dialog Run.
- Ketik “services.msc” di kotak dan tekan Enter.
- Di jendela Layanan, cari layanan “Pencarian Windows”.
- Klik kanan pada layanan “Pencarian Windows” dan pilih “Restart”.
Setelah Anda memulai ulang layanan pencarian, coba gunakan pencarian Windows lagi untuk melihat apakah masalahnya telah teratasi.
Jalankan pemecah masalah pencarian dan pengindeksan
Windows 10 memiliki pemecah masalah bawaan yang dapat membantu Anda mengatasi masalah pencarian dan pengindeksan. Pemecah masalah ini dapat mendeteksi dan memperbaiki masalah umum, seperti indeks pencarian yang rusak atau layanan pencarian yang tidak berjalan.
Untuk menjalankan pemecah masalah pencarian dan pengindeksan, ikuti langkah-langkah berikut:
- Buka menu Start.
- Ketik “pemecah masalah” di kotak pencarian dan tekan Enter.
- Di jendela Pemecahan Masalah, klik “Pencarian dan Pengindeksan”.
- Klik tombol “Jalankan pemecah masalah”.
Pemecah masalah akan memindai komputer Anda untuk mencari masalah dan mencoba memperbaikinya. Setelah pemecah masalah selesai, coba gunakan pencarian Windows lagi untuk melihat apakah masalahnya telah teratasi.
Periksa pembaruan driver
Driver adalah perangkat lunak yang memungkinkan Windows untuk berkomunikasi dengan perangkat keras komputer Anda, seperti kartu grafis, kartu suara, dan adaptor jaringan. Driver yang kedaluwarsa atau rusak dapat menyebabkan berbagai masalah, termasuk masalah pencarian Windows.
- Buka Device Manager. Anda dapat melakukannya dengan mengetik “Device Manager” di kotak pencarian menu Start dan menekan Enter.
- Perluas kategori perangkat keras. Misalnya, untuk memperbarui driver kartu grafis, perluas kategori “Display adapter”.
- Klik kanan pada perangkat dan pilih “Properties”.
- Klik tab “Driver”.
Pada tab Driver, Anda dapat memeriksa apakah ada pembaruan driver yang tersedia. Jika ada, klik tombol “Perbarui Driver”.
Lakukan pemulihan sistem
Pemulihan sistem adalah fitur Windows yang memungkinkan Anda mengembalikan komputer ke titik waktu sebelumnya. Ini dapat berguna jika Anda mengalami masalah dengan komputer Anda, seperti masalah pencarian Windows yang tidak berfungsi.
Untuk melakukan pemulihan sistem, ikuti langkah-langkah berikut:
- Tekan tombol Windows + R untuk membuka kotak dialog Run.
- Ketik “rstrui” di kotak dan tekan Enter.
- Di jendela Pemulihan Sistem, klik tombol “Berikutnya”.
- Pilih titik pemulihan dari daftar. Titik pemulihan adalah salinan cadangan dari file sistem Anda pada tanggal dan waktu tertentu.
- Klik tombol “Berikutnya” dan kemudian klik tombol “Selesai”.
Komputer Anda sekarang akan dipulihkan ke titik waktu yang Anda pilih. Setelah pemulihan selesai, coba gunakan pencarian Windows lagi untuk melihat apakah masalahnya telah teratasi.
FAQ
Berikut adalah beberapa pertanyaan umum dan jawabannya tentang cara mengatasi pencarian Windows 10 yang tidak berfungsi:
Pertanyaan: Mengapa pencarian Windows saya tidak berfungsi?
Jawaban: Ada beberapa alasan mengapa pencarian Windows mungkin tidak berfungsi, termasuk masalah indeks, masalah izin, dan masalah layanan.
Pertanyaan: Bagaimana cara membangun kembali indeks pencarian?
Jawaban: Anda dapat membangun kembali indeks pencarian dengan membuka Opsi Pengindeksan dan mengklik tombol “Bangun Kembali”.
Pertanyaan: Bagaimana cara mengubah pengaturan izin untuk file atau folder?
Jawaban: Anda dapat mengubah pengaturan izin untuk file atau folder dengan mengklik kanan file atau folder tersebut dan memilih “Properties”. Kemudian, klik tab “Keamanan” dan klik tombol “Edit”.
Pertanyaan: Bagaimana cara memulai ulang layanan pencarian?
Jawaban: Anda dapat memulai ulang layanan pencarian dengan membuka jendela Layanan dan mencari layanan “Pencarian Windows”. Kemudian, klik kanan pada layanan “Pencarian Windows” dan pilih “Restart”.
Pertanyaan: Bagaimana cara menjalankan pemecah masalah pencarian dan pengindeksan?
Jawaban: Anda dapat menjalankan pemecah masalah pencarian dan pengindeksan dengan membuka menu Mulai dan mengetik “pemecah masalah”. Kemudian, klik “Pencarian dan Pengindeksan” dan klik tombol “Jalankan pemecah masalah”.
Pertanyaan: Bagaimana cara memeriksa pembaruan driver?
Jawaban: Anda dapat memeriksa pembaruan driver dengan membuka Device Manager dan memperluas kategori perangkat keras. Kemudian, klik kanan pada perangkat dan pilih “Properties”. Pada tab Driver, Anda dapat memeriksa apakah ada pembaruan driver yang tersedia.
Pertanyaan: Bagaimana cara melakukan pemulihan sistem?
Jawaban: Anda dapat melakukan pemulihan sistem dengan membuka kotak dialog Run dan mengetik “rstrui”. Kemudian, klik tombol “Berikutnya” dan pilih titik pemulihan dari daftar. Terakhir, klik tombol “Berikutnya” dan kemudian klik tombol “Selesai”.
Jika Anda masih mengalami masalah dengan pencarian Windows setelah mencoba solusi ini, Anda mungkin perlu menghubungi dukungan Microsoft untuk mendapatkan bantuan lebih lanjut.
Tips
Berikut adalah beberapa tips untuk membantu Anda mengatasi masalah pencarian Windows 10 yang tidak berfungsi:
Tip 1: Pastikan komputer Anda terhubung ke internet. Pencarian Windows memerlukan koneksi internet untuk berfungsi dengan benar.
Tip 2: Periksa apakah layanan Pencarian Windows berjalan. Anda dapat memeriksa apakah layanan Pencarian Windows berjalan dengan membuka jendela Layanan dan mencari layanan “Pencarian Windows”. Jika layanan tidak berjalan, klik kanan pada layanan dan pilih “Mulai”.
Tip 3: Bangun kembali indeks pencarian. Indeks pencarian adalah database yang berisi lokasi semua file, aplikasi, dan pengaturan di komputer Anda. Jika indeks rusak atau ketinggalan zaman, pencarian Windows mungkin tidak berfungsi dengan baik. Anda dapat membangun kembali indeks pencarian dengan membuka Opsi Pengindeksan dan mengklik tombol “Bangun Kembali”.
Tip 4: Jalankan pemecah masalah pencarian dan pengindeksan. Windows 10 memiliki pemecah masalah bawaan yang dapat membantu Anda mengatasi masalah pencarian dan pengindeksan. Anda dapat menjalankan pemecah masalah dengan membuka menu Mulai dan mengetik “pemecah masalah”. Kemudian, klik “Pencarian dan Pengindeksan” dan klik tombol “Jalankan pemecah masalah”.
Jika Anda mengikuti tips ini dan pencarian Windows Anda masih tidak berfungsi, Anda mungkin perlu menghubungi dukungan Microsoft untuk mendapatkan bantuan lebih lanjut.
Kesimpulan
Dalam artikel ini, kita telah membahas 10 cara untuk mengatasi pencarian Windows 10 yang tidak berfungsi. Kita telah membahas berbagai solusi, mulai dari solusi sederhana seperti me-restart komputer hingga solusi yang lebih kompleks seperti melakukan pemulihan sistem.
Jika Anda mengalami masalah dengan pencarian Windows, kami sarankan Anda mencoba solusi yang diuraikan dalam artikel ini. Jika Anda masih mengalami masalah setelah mencoba semua solusi ini, Anda mungkin perlu menghubungi dukungan Microsoft untuk mendapatkan bantuan lebih lanjut.
Kami harap artikel ini bermanfaat dan membantu Anda mengatasi masalah pencarian Windows yang tidak berfungsi. Terima kasih telah membaca!
<!–
Images References :
–>