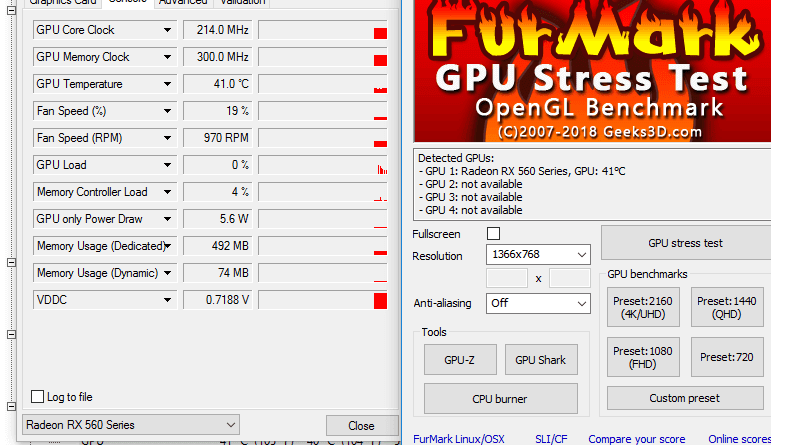Cara Menambahkan Overlay Pada Video Di Capcut Dengan Mudah
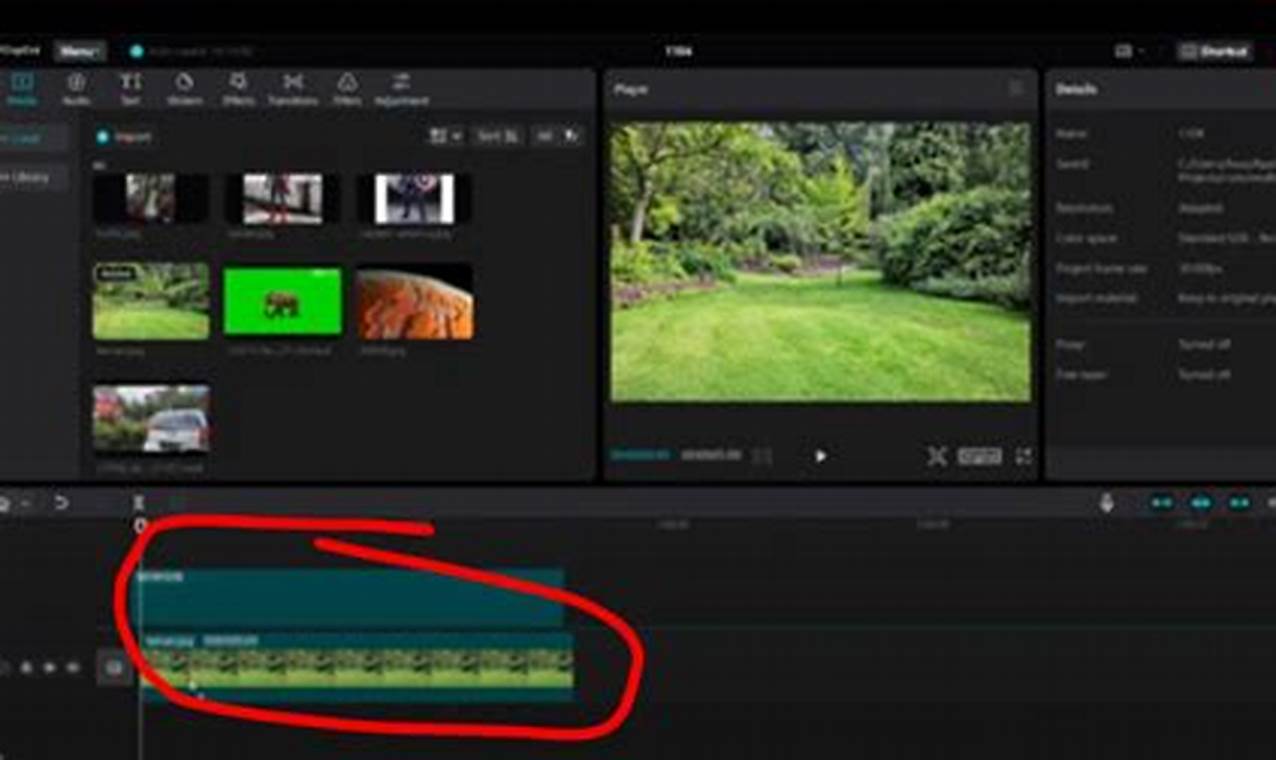
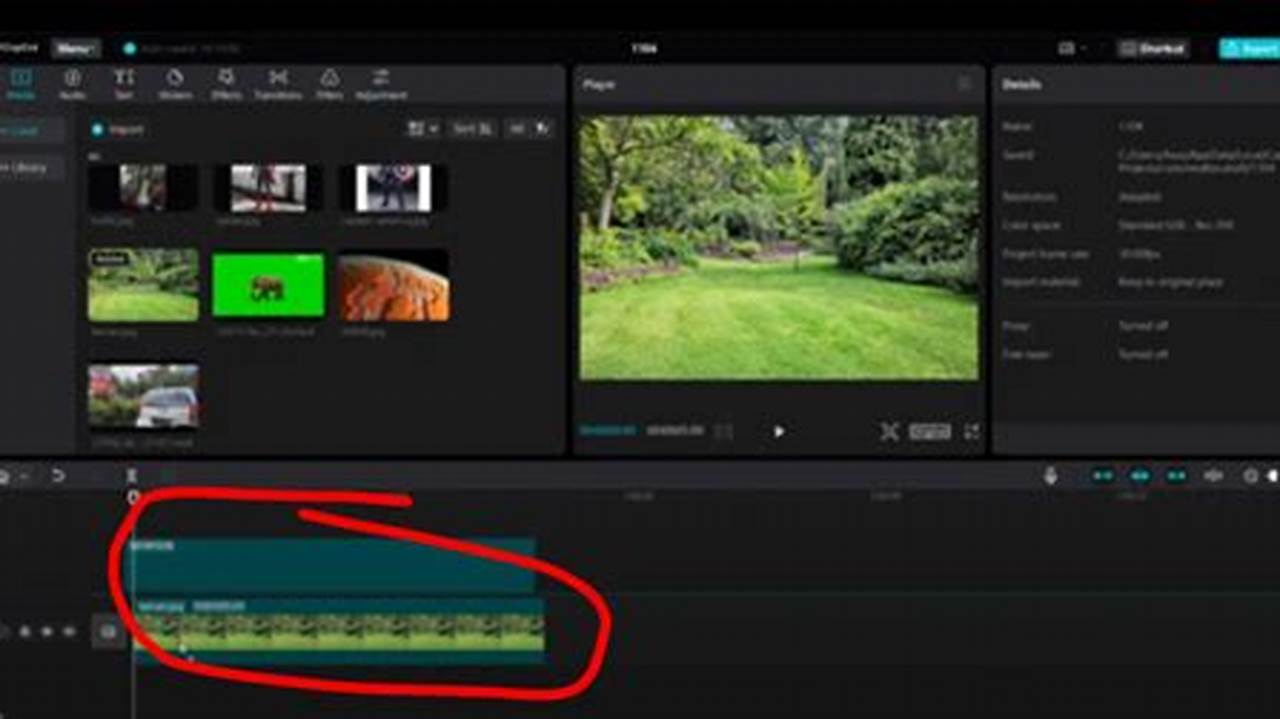
Menggunakan aplikasi CapCut untuk mengedit video kini semakin populer. Fitur-fiturnya yang lengkap memudahkan pengguna untuk membuat video yang menarik dan kreatif. Salah satu fitur yang sering digunakan adalah overlay.
Overlay merupakan lapisan tambahan yang dapat ditambahkan pada video untuk memberikan efek tertentu, seperti menambahkan gambar, teks, atau efek grafis lainnya. Fitur ini dapat membantu pengguna untuk mempercantik tampilan video dan membuatnya lebih sesuai dengan kebutuhan.
Pada artikel ini, kita akan membahas langkah-langkah cara menambahkan overlay pada video di CapCut dengan mudah. Ikuti panduan berikut untuk mengetahui cara melakukannya:
Cara Menambahkan Overlay pada Video di CapCut dengan Mudah
Berikut adalah 8 poin penting tentang cara menambahkan overlay pada video di CapCut:
- Pilih overlay
- Tambahkan ke timeline
- Atur durasi
- Posisikan dan ubah ukuran
- Sesuaikan transparansi
- Tambahkan efek transisi
- Simpan dan bagikan
Dengan mengikuti langkah-langkah ini, Anda dapat dengan mudah menambahkan overlay pada video di CapCut untuk membuat konten yang lebih menarik dan profesional.
Pilih overlay
Langkah pertama untuk menambahkan overlay pada video di CapCut adalah memilih overlay yang ingin digunakan. CapCut menyediakan berbagai macam pilihan overlay, seperti gambar, video, dan efek grafis. Anda dapat memilih overlay sesuai dengan kebutuhan dan kreativitas Anda.
- Overlay gambar
Overlay gambar dapat berupa foto, ilustrasi, atau logo. Anda dapat mengimpor gambar dari galeri atau menggunakan gambar yang disediakan oleh CapCut.
- Overlay video
Overlay video dapat berupa klip video pendek atau animasi. Anda dapat mengimpor video dari galeri atau menggunakan video yang disediakan oleh CapCut.
- Overlay efek grafis
Overlay efek grafis dapat berupa bentuk, garis, atau efek khusus lainnya. CapCut menyediakan berbagai macam efek grafis yang dapat Anda gunakan untuk mempercantik video Anda.
- Overlay teks
Overlay teks dapat berupa judul, keterangan, atau kutipan. Anda dapat menambahkan teks dengan berbagai font, warna, dan efek.
Setelah memilih overlay yang ingin digunakan, Anda dapat melanjutkan ke langkah berikutnya untuk menambahkan overlay pada video di CapCut.
Tambahkan ke timeline
Setelah memilih overlay yang ingin digunakan, langkah selanjutnya adalah menambahkan overlay ke timeline. Timeline adalah bagian di mana Anda dapat mengedit dan mengatur elemen-elemen video, termasuk overlay.
- Seret dan lepas overlay
Anda dapat menambahkan overlay ke timeline dengan cara menyeret dan melepaskannya dari panel sumber ke timeline.
- Gunakan tombol tambah
Anda juga dapat menambahkan overlay dengan mengklik tombol tambah (+) pada timeline dan memilih jenis overlay yang ingin ditambahkan.
- Atur posisi overlay
Setelah menambahkan overlay ke timeline, Anda dapat mengatur posisinya dengan menyeretnya ke lokasi yang diinginkan.
- Atur durasi overlay
Anda juga dapat mengatur durasi overlay dengan memperpanjang atau memperpendek klip overlay pada timeline.
Dengan mengikuti langkah-langkah ini, Anda dapat menambahkan overlay ke timeline dan mulai mengeditnya sesuai dengan kebutuhan Anda.
Atur durasi
Setelah menambahkan overlay ke timeline, Anda dapat mengatur durasinya agar sesuai dengan kebutuhan Anda. Durasi overlay menentukan berapa lama overlay akan muncul dalam video.
Untuk mengatur durasi overlay, ikuti langkah-langkah berikut:
- Klik pada klip overlay pada timeline untuk memilihnya.
- Anda akan melihat dua garis vertikal pada tepi klip overlay yang menunjukkan titik awal dan akhir.
- Seret salah satu garis vertikal untuk memperpanjang atau memperpendek klip overlay.
- Perhatikan durasi overlay yang ditampilkan di bawah klip pada timeline.
Dengan mengatur durasi overlay, Anda dapat memastikan bahwa overlay muncul pada waktu yang tepat dan selama durasi yang tepat dalam video Anda.
Posisikan dan ubah ukuran
Setelah menambahkan overlay ke timeline, Anda dapat memposisikan dan mengubah ukurannya agar sesuai dengan kebutuhan Anda. Memposisikan overlay dengan benar dapat membantu Anda menciptakan efek visual yang diinginkan, sementara mengubah ukuran overlay dapat membantu Anda menyesuaikannya dengan ukuran video atau menekankan elemen tertentu.
Untuk memposisikan overlay, ikuti langkah-langkah berikut:
- Klik pada klip overlay pada timeline untuk memilihnya.
- Anda akan melihat kotak pembatas di sekitar overlay dengan titik-titik pada setiap sisinya.
- Seret salah satu titik untuk memindahkan overlay ke lokasi yang diinginkan.
Untuk mengubah ukuran overlay, ikuti langkah-langkah berikut:
- Klik pada klip overlay pada timeline untuk memilihnya.
- Anda akan melihat kotak pembatas di sekitar overlay dengan titik-titik pada setiap sisinya.
- Seret salah satu titik sudut untuk mengubah ukuran overlay secara proporsional.
- Tahan tombol Shift sambil menyeret salah satu titik sudut untuk mengubah ukuran overlay secara tidak proporsional.
Dengan memposisikan dan mengubah ukuran overlay, Anda dapat menciptakan efek visual yang unik dan menarik dalam video Anda.
Sesuaikan transparansi
Transparansi overlay mengontrol seberapa transparan atau buram overlay tersebut. Menyesuaikan transparansi overlay dapat membantu Anda menciptakan efek visual yang berbeda dan menggabungkan overlay dengan video dengan lebih baik.
Untuk menyesuaikan transparansi overlay, ikuti langkah-langkah berikut:
- Klik pada klip overlay pada timeline untuk memilihnya.
- Anda akan melihat panel pengaturan di sisi kanan layar.
- Temukan pengaturan “Transparansi” dan gerakkan penggeser untuk menyesuaikan transparansi overlay.
Nilai transparansi berkisar dari 0% hingga 100%. Nilai 0% berarti overlay sepenuhnya transparan, sedangkan nilai 100% berarti overlay sepenuhnya buram.
Dengan menyesuaikan transparansi overlay, Anda dapat menciptakan efek seperti:
- Membuat overlay menyatu dengan video
- Menonjolkan bagian tertentu dari overlay
- Menciptakan efek bayangan atau pudar
Bereksperimenlah dengan pengaturan transparansi untuk menemukan efek yang paling sesuai dengan kebutuhan Anda.
Tambahkan efek transisi
Efek transisi dapat ditambahkan ke overlay untuk menciptakan transisi yang mulus antara overlay dan video. CapCut menyediakan berbagai efek transisi yang dapat Anda gunakan untuk mempercantik video Anda.
- Fade in/out
Efek transisi fade in/out membuat overlay muncul atau menghilang secara bertahap.
- Slide in/out
Efek transisi slide in/out membuat overlay meluncur masuk atau keluar dari layar.
- Zoom in/out
Efek transisi zoom in/out membuat overlay diperbesar atau diperkecil.
- Wipe
Efek transisi wipe membuat overlay menyapu layar, menggantikan video.
Untuk menambahkan efek transisi ke overlay, ikuti langkah-langkah berikut:
- Klik pada klip overlay pada timeline untuk memilihnya.
- Anda akan melihat panel pengaturan di sisi kanan layar.
- Temukan pengaturan “Transisi” dan klik tombol “Tambahkan”.
- Pilih jenis efek transisi yang ingin Anda gunakan.
- Sesuaikan pengaturan durasi dan kecepatan transisi sesuai keinginan.
Dengan menambahkan efek transisi ke overlay, Anda dapat menciptakan video yang lebih profesional dan menarik.
Simpan dan bagikan
Setelah Anda selesai mengedit video dan menambahkan overlay, langkah terakhir adalah menyimpan dan membagikannya.
- Simpan video
Untuk menyimpan video, klik tombol “Ekspor” di sudut kanan atas layar. Pilih pengaturan ekspor yang diinginkan, seperti resolusi dan format video. Kemudian, klik tombol “Ekspor” untuk menyimpan video ke perangkat Anda.
- Bagikan video
Untuk membagikan video, klik tombol “Bagikan” di sudut kanan atas layar. Anda dapat memilih untuk membagikan video melalui media sosial, pesan instan, atau email.
Dengan mengikuti langkah-langkah di atas, Anda dapat dengan mudah menyimpan dan membagikan video yang telah Anda edit dengan overlay di CapCut.
FAQ
Berikut adalah beberapa pertanyaan umum dan jawabannya tentang cara menambahkan overlay pada video di CapCut:
Pertanyaan 1: Apa itu overlay?
Overlay adalah lapisan tambahan yang dapat ditambahkan pada video untuk memberikan efek tertentu, seperti menambahkan gambar, teks, atau efek grafis lainnya.
Pertanyaan 2: Bagaimana cara menambahkan overlay pada video di CapCut?
Untuk menambahkan overlay pada video di CapCut, pilih overlay yang ingin digunakan, tambahkan ke timeline, atur durasi, posisikan dan ubah ukuran, sesuaikan transparansi, tambahkan efek transisi, lalu simpan dan bagikan video.
Pertanyaan 3: Jenis overlay apa yang tersedia di CapCut?
CapCut menyediakan berbagai jenis overlay, termasuk gambar, video, efek grafis, dan teks.
Pertanyaan 4: Bagaimana cara mengatur durasi overlay?
Untuk mengatur durasi overlay, seret garis vertikal pada tepi klip overlay pada timeline untuk memperpanjang atau memperpendeknya.
Pertanyaan 5: Bagaimana cara memposisikan dan mengubah ukuran overlay?
Untuk memposisikan overlay, seret kotak pembatas di sekitar overlay. Untuk mengubah ukuran overlay, seret titik sudut pada kotak pembatas.
Pertanyaan 6: Bagaimana cara menyimpan dan membagikan video dengan overlay?
Untuk menyimpan video dengan overlay, klik tombol “Ekspor” dan pilih pengaturan ekspor yang diinginkan. Untuk membagikan video, klik tombol “Bagikan” dan pilih platform yang diinginkan.
Pertanyaan 7: Dapatkah saya menambahkan beberapa overlay ke satu video?
Ya, Anda dapat menambahkan beberapa overlay ke satu video di CapCut. Cukup ikuti langkah-langkah yang sama untuk menambahkan overlay tambahan.
Dengan memahami pertanyaan dan jawaban ini, Anda dapat dengan mudah menambahkan overlay pada video di CapCut untuk membuat konten yang lebih menarik dan profesional.
Tips
Berikut adalah beberapa tips praktis untuk menambahkan overlay pada video di CapCut:
Gunakan overlay berkualitas tinggi
Kualitas overlay akan memengaruhi kualitas keseluruhan video Anda. Pastikan untuk menggunakan overlay dengan resolusi tinggi dan bebas dari noise atau artefak.
Pilih overlay yang sesuai dengan video
Pertimbangkan tema, gaya, dan suasana video Anda saat memilih overlay. Overlay harus melengkapi video dan memperkuat pesan atau kesan yang ingin Anda sampaikan.
Posisikan overlay secara strategis
Penempatan overlay dapat memengaruhi dampak visualnya. Bereksperimenlah dengan posisi yang berbeda untuk menemukan lokasi yang paling efektif dan menarik.
Sesuaikan transparansi overlay
Transparansi overlay memungkinkan Anda mengontrol seberapa banyak video yang terlihat melalui overlay. Sesuaikan transparansi untuk menciptakan efek visual yang berbeda dan memadukan overlay dengan video dengan lebih baik.
Gunakan efek transisi
Efek transisi dapat membuat overlay muncul dan menghilang dengan lebih mulus. Tambahkan efek transisi untuk menciptakan video yang lebih profesional dan menarik.
Dengan mengikuti tips ini, Anda dapat menggunakan overlay secara efektif untuk meningkatkan kualitas dan daya tarik video Anda di CapCut.
Kesimpulan
Menambahkan overlay pada video di CapCut adalah cara yang mudah dan efektif untuk meningkatkan daya tarik dan kualitas video Anda. Dengan mengikuti langkah-langkah yang diuraikan dalam artikel ini, Anda dapat dengan mudah memilih, menambahkan, memposisikan, menyesuaikan, dan menyimpan overlay pada video Anda.
Ingatlah tips yang dibahas untuk memaksimalkan penggunaan overlay dan menciptakan video yang profesional dan menarik. Bereksperimenlah dengan berbagai jenis overlay, efek transisi, dan pengaturan untuk menemukan kombinasi yang paling sesuai dengan kebutuhan dan gaya Anda.
Dengan menguasai teknik menambahkan overlay di CapCut, Anda dapat membuka kemungkinan kreatif baru dan membuat konten video yang memikat dan berdampak.
<!–
Images References :
–>