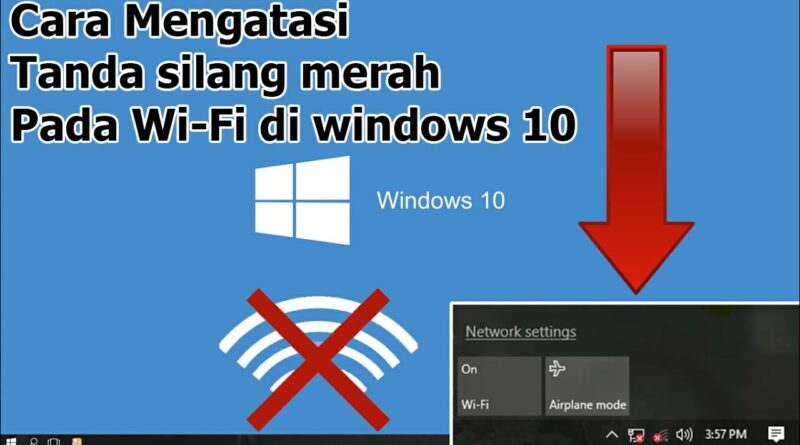10 Cara Mengatasi WiFi Dengan Tanda Silang Merah Di Windows 7, 8, 10, 11

Konektivitas internet yang buruk tentu akan sangat mengganggu. Salah satu masalah yang sering terjadi pada koneksi internet adalah munculnya tanda silang merah pada ikon WiFi di taskbar Windows. Masalah ini tentu akan membuat Anda tidak dapat terhubung ke jaringan internet.
Tanda silang merah pada ikon WiFi dapat disebabkan oleh berbagai faktor, mulai dari masalah pada driver, pengaturan jaringan, hingga masalah pada router atau modem. Untuk mengatasi masalah ini, ada beberapa cara yang dapat Anda lakukan.
Berikut ini adalah 10 cara mengatasi WiFi dengan tanda silang merah di Windows 7, 8, 10, dan 11:
10 Cara Mengatasi WiFi dengan Tanda Silang Merah di Windows 7, 8, 10, 11
Berikut adalah 10 cara mengatasi WiFi dengan tanda silang merah di Windows 7, 8, 10, dan 11:
- Restart komputer
- Perbarui driver
- Setel ulang pengaturan jaringan
- Hapus dan sambungkan kembali jaringan
- Jalankan pemecah masalah
- Nonaktifkan antivirus
- Ubah pengaturan daya
- Periksa router dan modem
- Ganti adaptor WiFi
- Instal ulang Windows
Dengan mengikuti langkah-langkah di atas, Anda dapat mengatasi masalah WiFi dengan tanda silang merah di Windows 7, 8, 10, dan 11.
Restart komputer
Salah satu cara termudah untuk mengatasi masalah WiFi adalah dengan me-restart komputer. Saat Anda me-restart komputer, semua program dan layanan akan ditutup dan dimulai ulang, termasuk layanan jaringan. Ini dapat membantu mengatasi masalah sementara yang mungkin menyebabkan tanda silang merah pada ikon WiFi.
Untuk me-restart komputer, klik tombol Start, lalu klik Power > Restart. Komputer Anda akan mati dan kemudian hidup kembali secara otomatis.
Setelah komputer selesai di-restart, coba sambungkan kembali ke jaringan WiFi. Jika tanda silang merah masih muncul, lanjutkan ke langkah berikutnya.
Selain me-restart komputer, Anda juga dapat mencoba me-restart router dan modem. Ini dapat membantu mengatasi masalah pada perangkat keras jaringan.
Perbarui driver
Driver adalah perangkat lunak yang memungkinkan sistem operasi berkomunikasi dengan perangkat keras, termasuk adaptor WiFi. Driver yang ketinggalan zaman atau rusak dapat menyebabkan masalah pada koneksi WiFi, termasuk munculnya tanda silang merah pada ikon WiFi.
- Perbarui driver secara otomatis
Windows biasanya akan secara otomatis memperbarui driver, tetapi Anda juga dapat memeriksa pembaruan secara manual. Untuk memperbarui driver secara manual, ikuti langkah-langkah berikut:
- Tekan tombol Windows + X, lalu klik Device Manager.
- Luaskan kategori Network adapters.
- Klik kanan pada adaptor WiFi Anda, lalu klik Update driver.
- Klik Search automatically for updated driver software.
- Windows akan mencari dan menginstal driver terbaru.
- Perbarui driver secara manual
Jika Windows tidak dapat menemukan driver terbaru, Anda dapat mencoba memperbarui driver secara manual. Untuk memperbarui driver secara manual, Anda perlu mengunduh driver dari situs web produsen adaptor WiFi Anda.
- Untuk mengunduh driver, kunjungi situs web produsen adaptor WiFi Anda dan cari halaman dukungan.
- Pada halaman dukungan, temukan driver untuk model adaptor WiFi Anda.
- Unduh driver dan instal di komputer Anda.
- Nonaktifkan dan aktifkan kembali adaptor WiFi
Jika Anda masih mengalami masalah setelah memperbarui driver, Anda dapat mencoba menonaktifkan dan mengaktifkan kembali adaptor WiFi. Ini dapat membantu mengatasi masalah sementara yang mungkin menyebabkan tanda silang merah pada ikon WiFi.
- Tekan tombol Windows + X, lalu klik Device Manager.
- Luaskan kategori Network adapters.
- Klik kanan pada adaptor WiFi Anda, lalu klik Disable.
- Tunggu beberapa detik, lalu klik Enable.
- Uninstall dan instal ulang adaptor WiFi
Jika Anda masih mengalami masalah setelah mencoba langkah-langkah di atas, Anda dapat mencoba meng-uninstall dan menginstal ulang adaptor WiFi. Ini akan menghapus semua file driver adaptor WiFi dan menginstalnya kembali dari awal.
- Tekan tombol Windows + X, lalu klik Device Manager.
- Luaskan kategori Network adapters.
- Klik kanan pada adaptor WiFi Anda, lalu klik Uninstall device.
- Centang kotak Delete the driver software for this device, lalu klik Uninstall.
- Setelah adaptor WiFi di-uninstall, restart komputer.
- Windows akan secara otomatis menginstal ulang adaptor WiFi.
Setelah Anda memperbarui driver, coba sambungkan kembali ke jaringan WiFi. Jika tanda silang merah masih muncul, lanjutkan ke langkah berikutnya.
Setel ulang pengaturan jaringan
Jika Anda masih mengalami masalah setelah memperbarui driver, Anda dapat mencoba mengatur ulang pengaturan jaringan. Ini akan menghapus semua pengaturan jaringan yang tersimpan, termasuk pengaturan untuk adaptor WiFi, jaringan, dan proxy. Setelah mengatur ulang pengaturan jaringan, Anda perlu mengkonfigurasi ulang jaringan WiFi.
- Setel ulang pengaturan jaringan melalui Settings
Untuk mengatur ulang pengaturan jaringan melalui Settings, ikuti langkah-langkah berikut:
- Tekan tombol Windows + I untuk membuka Settings.
- Klik Network & internet.
- Di panel kiri, klik Status.
- Gulir ke bawah dan klik Network reset.
- Klik Reset now.
- Konfirmasi bahwa Anda ingin mengatur ulang pengaturan jaringan.
- Setel ulang pengaturan jaringan melalui Command Prompt
Untuk mengatur ulang pengaturan jaringan melalui Command Prompt, ikuti langkah-langkah berikut:
- Tekan tombol Windows + R untuk membuka Run.
- Ketik cmd dan tekan Enter.
- Ketik perintah berikut dan tekan Enter:
netsh winsock reset - Ketik perintah berikut dan tekan Enter:
netsh int ip reset
Restart komputer.
Setel ulang pengaturan jaringan melalui Registry Editor
Untuk mengatur ulang pengaturan jaringan melalui Registry Editor, ikuti langkah-langkah berikut:
- Tekan tombol Windows + R untuk membuka Run.
- Ketik regedit dan tekan Enter.
- Navigasi ke kunci berikut:
HKEY_LOCAL_MACHINE\SYSTEM\CurrentControlSet\Services\Tcpip\Parameters
Di panel kanan, cari nilai Enabled.
Klik dua kali pada Enabled dan ubah nilainya menjadi 0.
Restart komputer.
Setel ulang pengaturan jaringan melalui System Restore
Jika Anda masih mengalami masalah setelah mencoba langkah-langkah di atas, Anda dapat mencoba mengatur ulang pengaturan jaringan melalui System Restore. System Restore akan mengembalikan komputer Anda ke titik waktu sebelumnya, sebelum masalah terjadi. Untuk mengatur ulang pengaturan jaringan melalui System Restore, ikuti langkah-langkah berikut:
- Tekan tombol Windows + R untuk membuka Run.
- Ketik rstrui dan tekan Enter.
- Pilih titik pemulihan yang dibuat sebelum masalah terjadi.
- Klik Next dan kemudian Finish.
Setelah mengatur ulang pengaturan jaringan, coba sambungkan kembali ke jaringan WiFi. Jika tanda silang merah masih muncul, lanjutkan ke langkah berikutnya.
Hapus dan sambungkan kembali jaringan
Jika Anda masih mengalami masalah setelah mengatur ulang pengaturan jaringan, Anda dapat mencoba menghapus dan menyambungkan kembali jaringan WiFi. Ini akan menghapus semua informasi jaringan yang tersimpan, termasuk kata sandi. Setelah menghapus jaringan WiFi, Anda perlu memasukkan kembali kata sandi untuk menyambungkan kembali.
Untuk menghapus dan menyambungkan kembali jaringan WiFi, ikuti langkah-langkah berikut:
- Klik ikon WiFi di taskbar.
- Temukan jaringan WiFi yang ingin Anda hapus, lalu klik kanan dan pilih Forget.
- Setelah jaringan WiFi terhapus, klik ikon WiFi di taskbar dan pilih jaringan WiFi yang ingin Anda sambungkan.
- Masukkan kata sandi jaringan WiFi dan klik Connect.
Setelah Anda tersambung kembali ke jaringan WiFi, coba buka situs web atau aplikasi yang membutuhkan akses internet. Jika Anda masih mengalami masalah, lanjutkan ke langkah berikutnya.
Selain menghapus dan menyambungkan kembali jaringan WiFi, Anda juga dapat mencoba mengubah pengaturan daya adaptor WiFi. Ini dapat membantu mengatasi masalah daya yang mungkin menyebabkan tanda silang merah pada ikon WiFi.
Jalankan pemecah masalah
Windows memiliki alat pemecah masalah bawaan yang dapat membantu Anda mengatasi masalah jaringan. Pemecah masalah ini dapat mendeteksi dan memperbaiki masalah umum, termasuk masalah yang menyebabkan tanda silang merah pada ikon WiFi.
- Jalankan pemecah masalah jaringan
Untuk menjalankan pemecah masalah jaringan, ikuti langkah-langkah berikut:
- Tekan tombol Windows + I untuk membuka Settings.
- Klik Network & internet.
- Di panel kiri, klik Status.
- Gulir ke bawah dan klik Network troubleshooter.
- Ikuti petunjuk pada pemecah masalah.
- Jalankan pemecah masalah adaptor jaringan
Untuk menjalankan pemecah masalah adaptor jaringan, ikuti langkah-langkah berikut:
- Tekan tombol Windows + X, lalu klik Device Manager.
- Luaskan kategori Network adapters.
- Klik kanan pada adaptor WiFi Anda, lalu klik Troubleshoot.
- Ikuti petunjuk pada pemecah masalah.
- Jalankan pemecah masalah koneksi internet
Untuk menjalankan pemecah masalah koneksi internet, ikuti langkah-langkah berikut:
- Tekan tombol Windows + I untuk membuka Settings.
- Klik Network & internet.
- Di panel kiri, klik Dial-up.
- Klik Troubleshoot.
- Ikuti petunjuk pada pemecah masalah.
- Reset TCP/IP stack
Jika Anda masih mengalami masalah setelah menjalankan pemecah masalah, Anda dapat mencoba mereset TCP/IP stack. Ini akan menghapus semua pengaturan TCP/IP yang tersimpan dan menginstalnya kembali dari awal.
- Tekan tombol Windows + R untuk membuka Run.
- Ketik cmd dan tekan Enter.
- Ketik perintah berikut dan tekan Enter:
netsh int ip reset resetlog.txt - Restart komputer.
Setelah menjalankan pemecah masalah, coba sambungkan kembali ke jaringan WiFi. Jika tanda silang merah masih muncul, lanjutkan ke langkah berikutnya.
Nonaktifkan antivirus
Beberapa program antivirus dapat memblokir koneksi internet, termasuk koneksi WiFi. Jika Anda masih mengalami masalah setelah mencoba langkah-langkah di atas, Anda dapat mencoba menonaktifkan program antivirus. Untuk menonaktifkan program antivirus, ikuti langkah-langkah berikut:
- Klik kanan pada ikon program antivirus di taskbar.
- Pilih Disable atau Exit.
- Ikuti petunjuk pada program antivirus.
Setelah menonaktifkan program antivirus, coba sambungkan kembali ke jaringan WiFi. Jika tanda silang merah masih muncul, lanjutkan ke langkah berikutnya.
Selain menonaktifkan program antivirus, Anda juga dapat mencoba menambahkan jaringan WiFi ke daftar pengecualian program antivirus. Ini akan mencegah program antivirus memblokir koneksi ke jaringan WiFi.
Untuk menambahkan jaringan WiFi ke daftar pengecualian program antivirus, ikuti langkah-langkah berikut:
- Buka program antivirus.
- Cari pengaturan pengecualian.
- Tambahkan jaringan WiFi ke daftar pengecualian.
- Simpan perubahan.
Setelah menambahkan jaringan WiFi ke daftar pengecualian program antivirus, coba sambungkan kembali ke jaringan WiFi. Jika tanda silang merah masih muncul, lanjutkan ke langkah berikutnya.
Jika Anda masih mengalami masalah setelah mencoba langkah-langkah di atas, Anda dapat mencoba menginstal ulang program antivirus. Ini akan menghapus semua pengaturan program antivirus dan menginstalnya kembali dari awal.
Ubah pengaturan daya
Pengaturan daya yang salah dapat menyebabkan adaptor WiFi tidak berfungsi dengan baik, sehingga menimbulkan tanda silang merah pada ikon WiFi. Untuk mengatasi masalah ini, Anda dapat mencoba mengubah pengaturan daya adaptor WiFi.
Untuk mengubah pengaturan daya adaptor WiFi, ikuti langkah-langkah berikut:
- Tekan tombol Windows + X, lalu klik Device Manager.
- Luaskan kategori Network adapters.
- Klik kanan pada adaptor WiFi Anda, lalu klik Properties.
- Klik tab Power Management.
- Hapus centang pada kotak Allow the computer to turn off this device to save power.
- Klik OK.
Setelah mengubah pengaturan daya adaptor WiFi, coba sambungkan kembali ke jaringan WiFi. Jika tanda silang merah masih muncul, lanjutkan ke langkah berikutnya.
Selain mengubah pengaturan daya adaptor WiFi, Anda juga dapat mencoba memperbarui BIOS. BIOS adalah firmware yang mengontrol perangkat keras komputer, termasuk adaptor WiFi. Pembaruan BIOS dapat memperbaiki masalah yang menyebabkan tanda silang merah pada ikon WiFi.
Untuk memperbarui BIOS, ikuti langkah-langkah berikut:
- Unduh file BIOS terbaru dari situs web produsen komputer Anda.
- Salin file BIOS ke drive USB.
- Restart komputer dan masuk ke BIOS.
- Cari pengaturan pembaruan BIOS.
- Pilih file BIOS yang telah Anda salin ke drive USB.
- Ikuti petunjuk pada layar untuk memperbarui BIOS.
Setelah memperbarui BIOS, coba sambungkan kembali ke jaringan WiFi. Jika tanda silang merah masih muncul, lanjutkan ke langkah berikutnya.
Jika Anda masih mengalami masalah setelah mencoba langkah-langkah di atas, Anda dapat mencoba mengganti adaptor WiFi. Ini mungkin diperlukan jika adaptor WiFi rusak atau tidak kompatibel dengan komputer Anda.
Periksa router dan modem
Jika Anda masih mengalami masalah setelah mencoba langkah-langkah di atas, Anda dapat mencoba memeriksa router dan modem. Masalah pada perangkat keras jaringan ini dapat menyebabkan tanda silang merah pada ikon WiFi.
- Restart router dan modem
Langkah pertama yang dapat Anda lakukan adalah me-restart router dan modem. Ini dapat membantu mengatasi masalah sementara yang mungkin menyebabkan tanda silang merah pada ikon WiFi.
- Cabut kabel daya dari router dan modem.
- Tunggu beberapa detik.
- Colokkan kembali kabel daya ke router dan modem.
- Tunggu hingga router dan modem menyala sepenuhnya.
- Coba sambungkan kembali ke jaringan WiFi.
- Periksa koneksi kabel
Pastikan semua kabel yang terhubung ke router dan modem terpasang dengan benar. Kabel yang longgar atau rusak dapat menyebabkan masalah koneksi.
- Periksa kabel Ethernet yang menghubungkan router ke modem.
- Periksa kabel daya yang menghubungkan router dan modem ke stopkontak.
- Jika Anda menggunakan kabel ekstensi, coba sambungkan router dan modem langsung ke stopkontak.
- Perbarui firmware router
Firmware adalah perangkat lunak yang mengontrol router. Pembaruan firmware dapat memperbaiki masalah yang menyebabkan tanda silang merah pada ikon WiFi.
- Buka browser web dan ketik alamat IP router di bilah alamat.
- Masuk ke router menggunakan nama pengguna dan kata sandi.
- Cari pengaturan pembaruan firmware.
- Perbarui firmware router ke versi terbaru.
- Reset router
Jika Anda masih mengalami masalah setelah mencoba langkah-langkah di atas, Anda dapat mencoba mereset router. Ini akan menghapus semua pengaturan router dan mengembalikannya ke pengaturan default.
- Temukan tombol reset pada router.
- Tekan dan tahan tombol reset selama 10 detik.
- Lepaskan tombol reset.
- Tunggu hingga router menyala sepenuhnya.
- Konfigurasi ulang router.
Setelah memeriksa router dan modem, coba sambungkan kembali ke jaringan WiFi. Jika tanda silang merah masih muncul, lanjutkan ke langkah berikutnya.
Ganti adaptor WiFi
Jika Anda masih mengalami masalah setelah mencoba semua langkah di atas, Anda mungkin perlu mengganti adaptor WiFi. Adaptor WiFi yang rusak atau tidak kompatibel dengan komputer Anda dapat menyebabkan tanda silang merah pada ikon WiFi.
Untuk mengganti adaptor WiFi, ikuti langkah-langkah berikut:
- Matikan komputer.
- Cabut kabel daya dari komputer.
- Buka casing komputer.
- Temukan adaptor WiFi.
- Lepaskan adaptor WiFi dari slotnya.
- Masukkan adaptor WiFi baru ke dalam slotnya.
- Pasang kembali casing komputer.
- Sambungkan kembali kabel daya ke komputer.
- Hidupkan komputer.
Setelah mengganti adaptor WiFi, coba sambungkan kembali ke jaringan WiFi. Jika tanda silang merah masih muncul, Anda mungkin perlu menginstal driver untuk adaptor WiFi baru.
Untuk menginstal driver untuk adaptor WiFi baru, ikuti langkah-langkah berikut:
- Kunjungi situs web produsen adaptor WiFi.
- Cari halaman dukungan untuk model adaptor WiFi Anda.
- Unduh driver untuk adaptor WiFi Anda.
- Instal driver di komputer Anda.
Setelah menginstal driver, coba sambungkan kembali ke jaringan WiFi. Jika tanda silang merah masih muncul, lanjutkan ke langkah berikutnya.
Jika Anda masih mengalami masalah setelah mencoba langkah-langkah di atas, Anda mungkin perlu menginstal ulang Windows. Ini akan menghapus semua file dan pengaturan di komputer Anda, termasuk pengaturan jaringan. Setelah menginstal ulang Windows, Anda perlu menginstal ulang semua program dan file Anda.
Instal ulang Windows
Jika Anda masih mengalami masalah setelah mencoba semua langkah di atas, Anda mungkin perlu menginstal ulang Windows. Ini akan menghapus semua file dan pengaturan di komputer Anda, termasuk pengaturan jaringan. Setelah menginstal ulang Windows, Anda perlu menginstal ulang semua program dan file Anda.
- Instal ulang Windows menggunakan media instalasi
Untuk menginstal ulang Windows menggunakan media instalasi, ikuti langkah-langkah berikut:
- Masukkan media instalasi Windows ke dalam drive DVD atau USB.
- Restart komputer.
- Boot dari media instalasi.
- Pilih bahasa, waktu, dan jenis keyboard.
- Klik Install now.
- Terima perjanjian lisensi.
- Pilih jenis instalasi Custom: Install Windows only (advanced).
- Pilih partisi tempat Anda ingin menginstal Windows.
- Klik Next.
- Ikuti petunjuk pada layar untuk menyelesaikan instalasi.
- Instal ulang Windows menggunakan fitur Reset this PC
Untuk menginstal ulang Windows menggunakan fitur Reset this PC, ikuti langkah-langkah berikut:
- Tekan tombol Windows + I untuk membuka Settings.
- Klik Update & security.
- Klik Recovery.
- Di bawah Reset this PC, klik Get started.
- Pilih opsi Remove everything.
- Klik Next.
- Klik Reset.
- Ikuti petunjuk pada layar untuk menyelesaikan instalasi ulang.
- Instal ulang Windows menggunakan command prompt
Untuk menginstal ulang Windows menggunakan command prompt, ikuti langkah-langkah berikut:
- Buka command prompt sebagai administrator.
- Ketik perintah berikut dan tekan Enter:
dism /online /cleanup-image /restorehealth - Ketik perintah berikut dan tekan Enter:
sfc /scannow
Ketik perintah berikut dan tekan Enter:
net stop wuauserv
Ketik perintah berikut dan tekan Enter:
net stop cryptSvc
Ketik perintah berikut dan tekan Enter:
net stop bits
Ketik perintah berikut dan tekan Enter:
net stop msiserver
Ketik perintah berikut dan tekan Enter:
ren C:\Windows\SoftwareDistribution SoftwareDistribution.old
Ketik perintah berikut dan tekan Enter:
ren C:\Windows\System32\catroot2 catroot2.old
Ketik perintah berikut dan tekan Enter:
net start wuauserv
Ketik perintah berikut dan tekan Enter:
net start cryptSvc
Ketik perintah berikut dan tekan Enter:
net start bits
Ketik perintah berikut dan tekan Enter:
net start msiserver
Restart komputer.
Instal ulang Windows menggunakan bootable USB
Untuk menginstal ulang Windows menggunakan bootable USB, ikuti langkah-langkah berikut:
- Buat bootable USB menggunakan Windows Media Creation Tool.
- Restart komputer.
- Boot dari bootable USB.
- Pilih bahasa, waktu, dan jenis keyboard.
- Klik Install now.
- Terima perjanjian lisensi.
- Pilih jenis instalasi Custom: Install Windows only (advanced).
- Pilih partisi tempat Anda ingin menginstal Windows.
- Klik Next.
- Ikuti petunjuk pada layar untuk menyelesaikan instalasi.
Setelah menginstal ulang Windows, coba sambungkan kembali ke jaringan WiFi. Jika tanda silang merah masih muncul, hubungi penyedia layanan internet Anda atau produsen komputer Anda untuk mendapatkan bantuan lebih lanjut.
FAQ
Berikut adalah beberapa pertanyaan yang sering diajukan tentang cara mengatasi WiFi dengan tanda silang merah di Windows 7, 8, 10, dan 11:
Pertanyaan 1: Apa yang menyebabkan tanda silang merah pada ikon WiFi?
Tanda silang merah pada ikon WiFi dapat disebabkan oleh berbagai faktor, seperti masalah pada driver, pengaturan jaringan, masalah pada router atau modem, hingga masalah pada adaptor WiFi.
Pertanyaan 2: Bagaimana cara mengatasi tanda silang merah pada ikon WiFi?
Ada beberapa cara untuk mengatasi tanda silang merah pada ikon WiFi, seperti me-restart komputer, memperbarui driver, mengatur ulang pengaturan jaringan, menghapus dan menyambungkan kembali jaringan, menjalankan pemecah masalah, menonaktifkan antivirus, mengubah pengaturan daya, memeriksa router dan modem, mengganti adaptor WiFi, dan menginstal ulang Windows.
Pertanyaan 3: Apakah saya harus menginstal ulang Windows untuk mengatasi tanda silang merah pada ikon WiFi?
Instal ulang Windows merupakan salah satu cara terakhir yang dapat Anda coba untuk mengatasi tanda silang merah pada ikon WiFi. Namun, Anda disarankan untuk mencoba langkah-langkah lain terlebih dahulu sebelum menginstal ulang Windows, karena menginstal ulang Windows akan menghapus semua file dan pengaturan di komputer Anda.
Pertanyaan 4: Berapa biaya untuk mengganti adaptor WiFi?
Biaya untuk mengganti adaptor WiFi bervariasi tergantung pada jenis dan merek adaptor WiFi yang Anda beli. Namun, secara umum, Anda dapat membeli adaptor WiFi dengan harga mulai dari Rp 100.000 hingga Rp 500.000.
Pertanyaan 5: Apakah saya dapat mengatasi tanda silang merah pada ikon WiFi sendiri?
Ya, Anda dapat mengatasi tanda silang merah pada ikon WiFi sendiri dengan mengikuti langkah-langkah yang dijelaskan dalam artikel ini. Namun, jika Anda mengalami kesulitan atau tidak dapat mengatasi masalah tersebut setelah mencoba semua langkah, Anda dapat menghubungi penyedia layanan internet Anda atau produsen komputer Anda untuk mendapatkan bantuan lebih lanjut.
Pertanyaan 6: Apa yang harus saya lakukan jika tanda silang merah pada ikon WiFi masih muncul setelah mencoba semua langkah?
Jika tanda silang merah pada ikon WiFi masih muncul setelah mencoba semua langkah, Anda dapat menghubungi penyedia layanan internet Anda atau produsen komputer Anda untuk mendapatkan bantuan lebih lanjut. Mereka dapat membantu Anda mengidentifikasi dan mengatasi masalah yang menyebabkan tanda silang merah pada ikon WiFi.
Selain FAQ di atas, berikut adalah beberapa tips tambahan untuk mengatasi tanda silang merah pada ikon WiFi:
* Pastikan Anda memasukkan kata sandi WiFi dengan benar.
* Coba sambungkan ke jaringan WiFi yang berbeda.
* Periksa apakah ada pembaruan untuk firmware router Anda.
* Jauhkan komputer Anda dari sumber gangguan, seperti microwave dan telepon nirkabel.
* Jika Anda menggunakan laptop, pastikan baterai terisi penuh.
Jika Anda telah mencoba semua langkah di atas dan tanda silang merah pada ikon WiFi masih muncul, hubungi penyedia layanan internet Anda atau produsen komputer Anda untuk mendapatkan bantuan lebih lanjut.
Tips
Berikut adalah beberapa tips tambahan untuk mengatasi WiFi dengan tanda silang merah di Windows 7, 8, 10, dan 11:
Pastikan Anda memasukkan kata sandi WiFi dengan benar. Kata sandi WiFi yang salah dapat menyebabkan tanda silang merah pada ikon WiFi. Pastikan Anda memasukkan kata sandi dengan benar, termasuk huruf besar dan kecil, angka, dan simbol.
Coba sambungkan ke jaringan WiFi yang berbeda. Jika Anda mengalami masalah saat menyambungkan ke jaringan WiFi tertentu, coba sambungkan ke jaringan WiFi yang berbeda. Ini dapat membantu Anda menentukan apakah masalahnya ada pada jaringan WiFi atau pada komputer Anda.
Periksa apakah ada pembaruan untuk firmware router Anda. Firmware router adalah perangkat lunak yang mengontrol router. Pembaruan firmware dapat memperbaiki masalah yang menyebabkan tanda silang merah pada ikon WiFi. Periksa situs web produsen router Anda untuk pembaruan firmware.
Jauhkan komputer Anda dari sumber gangguan. Sumber gangguan, seperti microwave dan telepon nirkabel, dapat mengganggu sinyal WiFi. Jauhkan komputer Anda dari sumber gangguan ini untuk meningkatkan kekuatan sinyal WiFi.
Jika Anda menggunakan laptop, pastikan baterai terisi penuh. Laptop yang kehabisan baterai dapat menyebabkan masalah pada koneksi WiFi. Pastikan baterai laptop Anda terisi penuh sebelum mencoba menyambungkan ke jaringan WiFi.
Jika Anda telah mencoba semua tips di atas dan tanda silang merah pada ikon WiFi masih muncul, Anda dapat menghubungi penyedia layanan internet Anda atau produsen komputer Anda untuk mendapatkan bantuan lebih lanjut.
Dengan mengikuti tips di atas, Anda dapat mengatasi masalah WiFi dengan tanda silang merah di Windows 7, 8, 10, dan 11.
Kesimpulan
Tanda silang merah pada ikon WiFi di Windows 7, 8, 10, dan 11 dapat disebabkan oleh berbagai faktor, seperti masalah pada driver, pengaturan jaringan, masalah pada router atau modem, hingga masalah pada adaptor WiFi. Untuk mengatasi masalah ini, Anda dapat mencoba berbagai cara, seperti me-restart komputer, memperbarui driver, mengatur ulang pengaturan jaringan, menghapus dan menyambungkan kembali jaringan, menjalankan pemecah masalah, menonaktifkan antivirus, mengubah pengaturan daya, memeriksa router dan modem, mengganti adaptor WiFi, dan menginstal ulang Windows.
Jika Anda mengalami masalah saat mencoba mengatasi tanda silang merah pada ikon WiFi, Anda dapat menghubungi penyedia layanan internet Anda atau produsen komputer Anda untuk mendapatkan bantuan lebih lanjut. Mereka dapat membantu Anda mengidentifikasi dan mengatasi masalah yang menyebabkan tanda silang merah pada ikon WiFi.
Dengan mengikuti langkah-langkah yang dijelaskan dalam artikel ini, Anda dapat mengatasi masalah WiFi dengan tanda silang merah di Windows 7, 8, 10, dan 11 dan kembali terhubung ke internet dengan lancar.