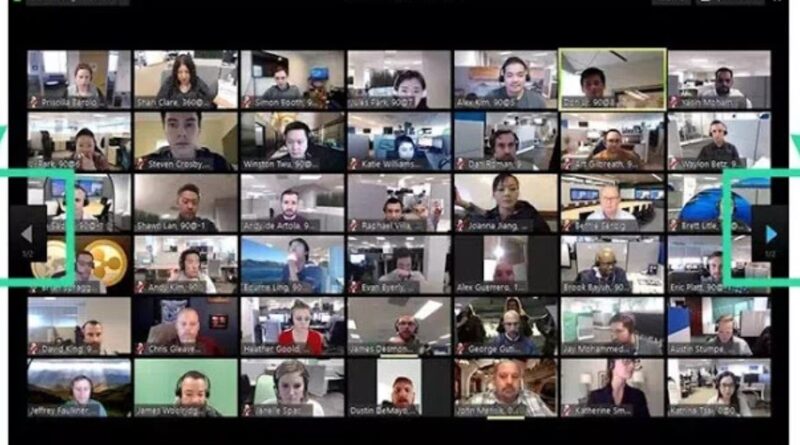Begini Cara Menampilkan Semua Peserta Dalam Pertemuan Zoom
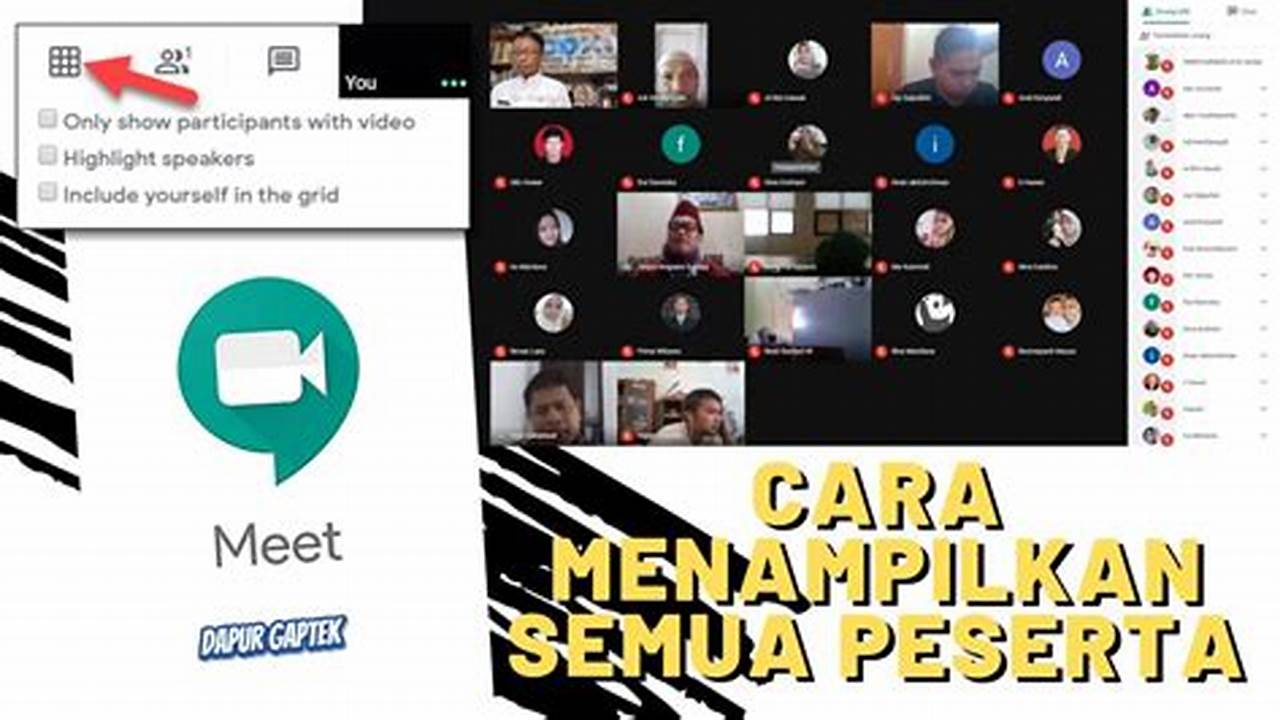
**Cara Menampilkan Semua Peserta dalam Pertemuan Zoom**
Pertemuan virtual telah menjadi hal yang lumrah saat ini, salah satunya menggunakan aplikasi Zoom. Untuk mengelola pertemuan dengan baik, terkadang perlu menampilkan semua peserta agar dapat dilihat oleh semua orang. Berikut cara menampilkan semua peserta dalam pertemuan Zoom:
Pada bilah menu di bagian bawah, klik ikon “Kelola Peserta” yang berupa gambar orang dengan tanda plus. Ini akan membuka panel “Kelola Peserta” di sisi kanan layar. Di bagian atas panel, klik tab “Peserta”.
Panel “Peserta” akan menampilkan daftar semua peserta yang hadir dalam pertemuan. Untuk menampilkan semua peserta, klik tombol “Tampilkan Semua” yang terletak di sudut kanan atas panel. Ini akan memperluas daftar peserta sehingga semua nama peserta terlihat.
Begini Cara Menampilkan Semua Peserta dalam Pertemuan Zoom
Berikut 10 poin penting yang perlu diperhatikan:
- Buka panel “Kelola Peserta”
- Klik tab “Peserta”
- Klik tombol “Tampilkan Semua”
- Semua peserta akan ditampilkan
- Dapat mengurutkan peserta
- Dapat mencari peserta tertentu
- Dapat menyembunyikan peserta
- Dapat mematikan suara peserta
- Dapat mengeluarkan peserta
- Sesuaikan tampilan peserta
Dengan memahami poin-poin tersebut, Anda dapat mengelola pertemuan Zoom dengan lebih efektif dan menampilkan semua peserta dengan mudah.
Buka panel “Kelola Peserta”
Langkah pertama untuk menampilkan semua peserta dalam pertemuan Zoom adalah membuka panel “Kelola Peserta”. Panel ini berisi daftar semua peserta yang hadir dalam pertemuan, serta berbagai opsi untuk mengelola peserta.
Untuk membuka panel “Kelola Peserta”, klik ikon “Kelola Peserta” pada bilah menu di bagian bawah layar. Ikon ini berupa gambar orang dengan tanda plus (+). Setelah diklik, panel “Kelola Peserta” akan terbuka di sisi kanan layar.
Panel “Kelola Peserta” terbagi menjadi beberapa tab, yaitu “Peserta”, “Obrolan”, dan “Reaksi”. Untuk menampilkan semua peserta, pastikan Anda berada pada tab “Peserta”.
Di tab “Peserta”, Anda akan melihat daftar semua peserta yang hadir dalam pertemuan. Daftar ini dapat diurutkan berdasarkan nama, peran (host, co-host, peserta), atau waktu bergabung. Anda juga dapat mencari peserta tertentu menggunakan bilah pencarian di bagian atas panel.
Klik tab “Peserta”
Setelah membuka panel “Kelola Peserta”, langkah selanjutnya adalah mengklik tab “Peserta”. Tab ini berisi daftar semua peserta yang hadir dalam pertemuan.
Secara default, tab “Peserta” akan menampilkan daftar peserta dalam tampilan galeri, di mana setiap peserta ditampilkan dalam kotak kecil. Anda dapat mengubah tampilan peserta dengan mengklik tombol “Tampilan” di sudut kanan atas panel dan memilih tampilan yang diinginkan, seperti tampilan daftar atau tampilan speaker aktif.
Di tab “Peserta”, Anda juga dapat melihat informasi tentang setiap peserta, seperti nama, peran (host, co-host, peserta), dan waktu bergabung. Anda dapat mengurutkan daftar peserta berdasarkan informasi ini dengan mengklik header kolom yang sesuai.
Jika Anda ingin mencari peserta tertentu, Anda dapat menggunakan bilah pencarian di bagian atas panel. Cukup ketik nama atau alamat email peserta yang ingin Anda cari, dan daftar peserta akan difilter secara otomatis.
Klik tombol “Tampilkan Semua”
Setelah mengklik tab “Peserta”, langkah terakhir untuk menampilkan semua peserta dalam pertemuan Zoom adalah mengklik tombol “Tampilkan Semua”. Tombol ini terletak di sudut kanan atas panel “Kelola Peserta”.
- Menampilkan semua peserta yang hadir
Saat Anda mengklik tombol “Tampilkan Semua”, daftar peserta akan diperluas sehingga semua peserta yang hadir dalam pertemuan ditampilkan. Ini berguna jika Anda ingin melihat semua peserta sekaligus, misalnya untuk mengecek kehadiran atau memberikan instruksi.
- Mengubah ukuran daftar peserta
Tombol “Tampilkan Semua” juga berfungsi untuk mengubah ukuran daftar peserta. Saat daftar peserta diperluas, tombol “Tampilkan Semua” akan berubah menjadi tombol “Sembunyikan Semua”. Mengklik tombol “Sembunyikan Semua” akan mengecilkan daftar peserta sehingga hanya menampilkan beberapa peserta teratas.
- Mengurutkan daftar peserta
Anda dapat mengurutkan daftar peserta berdasarkan nama, peran (host, co-host, peserta), atau waktu bergabung dengan mengklik header kolom yang sesuai. Mengurutkan daftar peserta dapat membantu Anda menemukan peserta tertentu dengan lebih cepat.
- Mencari peserta tertentu
Jika Anda ingin mencari peserta tertentu, Anda dapat menggunakan bilah pencarian di bagian atas panel “Kelola Peserta”. Cukup ketik nama atau alamat email peserta yang ingin Anda cari, dan daftar peserta akan difilter secara otomatis.
Dengan memahami cara menggunakan tombol “Tampilkan Semua”, Anda dapat mengelola daftar peserta dengan lebih efektif dan menampilkan semua peserta dalam pertemuan Zoom dengan mudah.
Semua peserta akan ditampilkan
Setelah mengklik tombol “Tampilkan Semua”, daftar peserta akan diperluas sehingga semua peserta yang hadir dalam pertemuan ditampilkan.
- Semua peserta terlihat oleh semua orang
Saat semua peserta ditampilkan, semua peserta dalam pertemuan akan dapat melihat satu sama lain. Ini berguna untuk situasi di mana semua peserta perlu berinteraksi secara visual, seperti selama diskusi kelompok atau presentasi.
- Dapat mengelola peserta dengan mudah
Dengan semua peserta ditampilkan, Anda dapat mengelola peserta dengan lebih mudah. Anda dapat mematikan suara peserta, mengeluarkan peserta, atau memberikan hak host kepada peserta lain langsung dari daftar peserta.
- Dapat menyesuaikan tampilan peserta
Anda dapat menyesuaikan tampilan peserta agar sesuai dengan kebutuhan Anda. Anda dapat memilih tampilan galeri, tampilan daftar, atau tampilan speaker aktif. Anda juga dapat mengubah ukuran daftar peserta atau mengurutkan peserta berdasarkan nama, peran, atau waktu bergabung.
- Dapat mencari peserta tertentu
Jika Anda ingin mencari peserta tertentu, Anda dapat menggunakan bilah pencarian di bagian atas panel “Kelola Peserta”. Cukup ketik nama atau alamat email peserta yang ingin Anda cari, dan daftar peserta akan difilter secara otomatis.
Dengan menampilkan semua peserta, Anda dapat mengelola pertemuan Zoom dengan lebih efektif dan memastikan bahwa semua peserta dapat berpartisipasi secara aktif.
Dapat mengurutkan peserta
Daftar peserta dalam pertemuan Zoom dapat diurutkan berdasarkan beberapa kriteria, antara lain:
- Nama
Mengurutkan peserta berdasarkan nama akan menampilkan daftar peserta dalam urutan abjad berdasarkan nama mereka. Ini berguna jika Anda ingin menemukan peserta tertentu dengan cepat.
- Peran
Mengurutkan peserta berdasarkan peran akan menampilkan daftar peserta dalam urutan peran mereka, yaitu host, co-host, dan peserta. Ini berguna jika Anda ingin mengidentifikasi host atau co-host dengan cepat.
- Waktu bergabung
Mengurutkan peserta berdasarkan waktu bergabung akan menampilkan daftar peserta dalam urutan waktu mereka bergabung dengan pertemuan. Ini berguna jika Anda ingin mengetahui siapa yang hadir lebih awal atau lebih lambat.
Untuk mengurutkan daftar peserta, cukup klik header kolom yang sesuai. Daftar peserta akan diurutkan secara otomatis berdasarkan kriteria yang dipilih.
Mengurutkan peserta dapat membantu Anda mengelola pertemuan Zoom dengan lebih efektif. Misalnya, Anda dapat mengurutkan peserta berdasarkan nama untuk menemukan peserta tertentu dengan cepat, atau mengurutkan peserta berdasarkan peran untuk mengidentifikasi host atau co-host dengan mudah.
Dapat mencari peserta tertentu
Selain mengurutkan peserta, Anda juga dapat mencari peserta tertentu dalam pertemuan Zoom. Fitur ini berguna jika Anda ingin menemukan peserta dengan cepat di antara banyak peserta.
Untuk mencari peserta tertentu, ikuti langkah-langkah berikut:
- Klik ikon “Kelola Peserta” pada bilah menu di bagian bawah layar.
- Klik tab “Peserta”.
- Ketik nama atau alamat email peserta yang ingin Anda cari di bilah pencarian di bagian atas panel “Kelola Peserta”.
Daftar peserta akan difilter secara otomatis untuk menampilkan hanya peserta yang cocok dengan kueri pencarian Anda. Jika peserta yang Anda cari ditemukan, mereka akan disorot dalam daftar peserta.
Anda dapat menggunakan fitur pencarian untuk menemukan peserta dengan cepat, misalnya untuk memberikan hak berbicara kepada peserta tertentu atau mengeluarkan peserta yang mengganggu dari pertemuan.
Dapat menyembunyikan peserta
Selain menampilkan semua peserta, Anda juga dapat menyembunyikan peserta tertentu dari daftar peserta. Fitur ini berguna jika Anda ingin menyembunyikan peserta yang tidak aktif atau mengganggu dari pandangan.
Untuk menyembunyikan peserta tertentu, ikuti langkah-langkah berikut:
- Arahkan kursor ke nama peserta yang ingin Anda sembunyikan dalam daftar peserta.
- Klik ikon “Lainnya” (tiga titik) yang muncul di sebelah nama peserta.
- Pilih opsi “Sembunyikan Peserta”.
Peserta yang dipilih akan disembunyikan dari daftar peserta. Mereka masih dapat berpartisipasi dalam pertemuan, tetapi nama dan gambar profil mereka tidak akan terlihat oleh peserta lain.
Anda dapat menampilkan kembali peserta yang disembunyikan dengan mengikuti langkah-langkah berikut:
- Klik ikon “Kelola Peserta” pada bilah menu di bagian bawah layar.
- Klik tab “Peserta”.
- Klik tombol “Tampilkan Semua” di sudut kanan atas panel “Kelola Peserta”.
- Centang kotak di samping nama peserta yang ingin Anda tampilkan kembali.
- Klik tombol “Tampilkan” di bagian bawah panel “Kelola Peserta”.
Peserta yang dipilih akan ditampilkan kembali dalam daftar peserta.
Dapat mematikan suara peserta
Sebagai host atau co-host, Anda dapat mematikan suara peserta tertentu untuk mencegah kebisingan latar belakang atau gangguan selama pertemuan. Fitur ini berguna jika ada peserta yang berbicara terlalu keras, mengalami masalah teknis, atau mengganggu jalannya pertemuan.
Untuk mematikan suara peserta tertentu, ikuti langkah-langkah berikut:
- Arahkan kursor ke nama peserta yang ingin Anda matikan suaranya dalam daftar peserta.
- Klik ikon “Lainnya” (tiga titik) yang muncul di sebelah nama peserta.
- Pilih opsi “Matikan Suara Peserta”.
Suara peserta yang dipilih akan dimatikan. Mereka masih dapat berpartisipasi dalam pertemuan melalui obrolan atau reaksi, tetapi mereka tidak akan dapat berbicara.
Anda dapat mengaktifkan kembali suara peserta yang dimatikan dengan mengikuti langkah-langkah berikut:
- Arahkan kursor ke nama peserta yang ingin Anda aktifkan suaranya dalam daftar peserta.
- Klik ikon “Lainnya” (tiga titik) yang muncul di sebelah nama peserta.
- Pilih opsi “Aktifkan Suara Peserta”.
Suara peserta yang dipilih akan diaktifkan kembali.
Dapat mengeluarkan peserta
Sebagai host atau co-host, Anda dapat mengeluarkan peserta tertentu dari pertemuan jika mereka mengganggu atau melanggar aturan pertemuan. Fitur ini berguna untuk menjaga ketertiban dan kenyamanan selama pertemuan.
Untuk mengeluarkan peserta tertentu, ikuti langkah-langkah berikut:
- Arahkan kursor ke nama peserta yang ingin Anda keluarkan dalam daftar peserta.
- Klik ikon “Lainnya” (tiga titik) yang muncul di sebelah nama peserta.
- Pilih opsi “Keluarkan Peserta”.
Peserta yang dipilih akan dikeluarkan dari pertemuan. Mereka tidak akan dapat bergabung kembali ke pertemuan tanpa undangan baru.
Anda dapat menggunakan fitur mengeluarkan peserta untuk menjaga lingkungan pertemuan yang positif dan produktif. Misalnya, Anda dapat mengeluarkan peserta yang mengganggu, menggunakan bahasa yang tidak pantas, atau melanggar aturan pertemuan lainnya.
Sesuaikan tampilan peserta
Zoom menawarkan beberapa opsi untuk menyesuaikan tampilan peserta dalam pertemuan. Anda dapat memilih tampilan yang paling sesuai dengan kebutuhan dan preferensi Anda.
Untuk menyesuaikan tampilan peserta, ikuti langkah-langkah berikut:
- Klik ikon “Tampilan” di sudut kanan atas panel “Kelola Peserta”.
- Pilih tampilan yang diinginkan dari menu tarik-turun, yaitu:
- Galeri: Menampilkan semua peserta dalam kotak kecil.
- Daftar: Menampilkan daftar semua peserta dengan nama dan gambar profil mereka.
- Speaker Aktif: Hanya menampilkan peserta yang sedang berbicara.
Anda juga dapat menyesuaikan ukuran daftar peserta atau tampilan galeri dengan menyeret penggeser di bagian bawah panel “Kelola Peserta”.
Menyesuaikan tampilan peserta dapat membantu Anda mengelola pertemuan dengan lebih efektif. Misalnya, Anda dapat menggunakan tampilan galeri untuk melihat semua peserta sekaligus, atau menggunakan tampilan daftar untuk menemukan peserta tertentu dengan cepat.
FAQ
Berikut adalah beberapa pertanyaan umum dan jawabannya terkait cara menampilkan semua peserta dalam pertemuan Zoom:
Pertanyaan 1: Bagaimana cara membuka panel “Kelola Peserta”?
Jawaban: Klik ikon “Kelola Peserta” yang berupa gambar orang dengan tanda plus (+) pada bilah menu di bagian bawah layar.
Pertanyaan 2: Tab apa yang harus diklik untuk menampilkan semua peserta?
Jawaban: Klik tab “Peserta” di panel “Kelola Peserta”.
Pertanyaan 3: Bagaimana cara menampilkan semua peserta yang hadir?
Jawaban: Klik tombol “Tampilkan Semua” di sudut kanan atas panel “Peserta”.
Pertanyaan 4: Bagaimana cara mengurutkan daftar peserta?
Jawaban: Klik header kolom yang sesuai, seperti “Nama”, “Peran”, atau “Waktu Bergabung”.
Pertanyaan 5: Bagaimana cara mencari peserta tertentu?
Jawaban: Ketik nama atau alamat email peserta yang ingin dicari di bilah pencarian di bagian atas panel “Kelola Peserta”.
Pertanyaan 6: Bagaimana cara menyembunyikan peserta dari pandangan?
Jawaban: Arahkan kursor ke nama peserta yang ingin disembunyikan, klik ikon “Lainnya” (tiga titik), lalu pilih opsi “Sembunyikan Peserta”.
Pertanyaan 7: Bagaimana cara mengeluarkan peserta dari pertemuan?
Jawaban: Arahkan kursor ke nama peserta yang ingin dikeluarkan, klik ikon “Lainnya” (tiga titik), lalu pilih opsi “Keluarkan Peserta”.
Dengan memahami pertanyaan dan jawaban ini, Anda dapat menampilkan semua peserta dan mengelola pertemuan Zoom dengan lebih efektif.
Selain memahami cara menampilkan semua peserta, berikut adalah beberapa tips tambahan untuk mengelola peserta dalam pertemuan Zoom:
Tips
Berikut adalah beberapa tips praktis untuk mengelola peserta dalam pertemuan Zoom:
1. Gunakan tampilan galeri untuk melihat semua peserta sekaligus.
Tampilan galeri menampilkan semua peserta dalam kotak kecil, sehingga Anda dapat melihat semua orang yang hadir dalam satu tampilan.
2. Urutkan daftar peserta berdasarkan peran atau waktu bergabung.
Mengurutkan peserta dapat membantu Anda menemukan host, co-host, atau peserta tertentu dengan cepat.
3. Gunakan fitur pencarian untuk menemukan peserta tertentu.
Jika Anda memiliki banyak peserta dalam pertemuan, gunakan bilah pencarian untuk menemukan peserta tertentu berdasarkan nama atau alamat email.
4. Sembunyikan peserta yang tidak aktif atau mengganggu.
Jika ada peserta yang tidak aktif atau mengganggu, Anda dapat menyembunyikan mereka dari pandangan untuk mengurangi gangguan.
Dengan mengikuti tips ini, Anda dapat mengelola peserta dalam pertemuan Zoom dengan lebih efektif dan memastikan bahwa semua peserta dapat berpartisipasi secara aktif.
Dengan memahami cara menampilkan semua peserta dan menerapkan tips yang telah dibahas, Anda dapat mengelola pertemuan Zoom secara profesional dan efisien.
Kesimpulan
Menampilkan semua peserta dalam pertemuan Zoom merupakan hal penting untuk mengelola pertemuan secara efektif dan memastikan bahwa semua peserta dapat berpartisipasi secara aktif.
Dengan mengikuti langkah-langkah yang telah dijelaskan dalam artikel ini, Anda dapat menampilkan semua peserta dengan mudah, menyesuaikan tampilan peserta, mengurutkan daftar peserta, mencari peserta tertentu, menyembunyikan peserta yang tidak aktif atau mengganggu, mematikan suara peserta, mengeluarkan peserta, dan mengelola peserta dengan lebih efektif.
Memahami cara menampilkan semua peserta merupakan salah satu aspek penting dalam menguasai platform Zoom. Dengan menguasai fitur ini, Anda dapat meningkatkan kualitas dan produktivitas pertemuan online Anda.