7 Cara Mengatasi YouTube Yang Tidak Bisa Dibuka Di Google Chrome
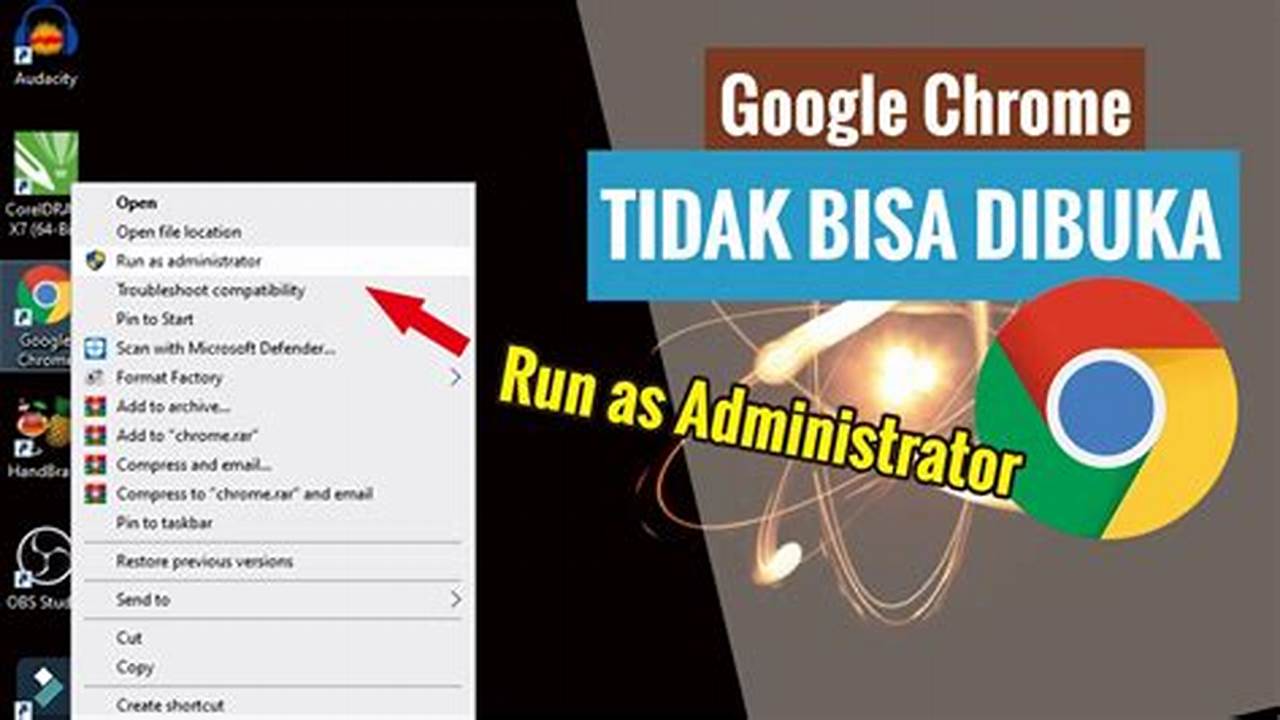
Google Chrome merupakan salah satu peramban yang banyak digunakan untuk mengakses berbagai situs web, termasuk YouTube. Namun, terkadang pengguna mengalami masalah saat mengakses YouTube melalui Chrome. Jika Anda mengalami masalah ini, berikut adalah 7 cara mengatasi YouTube yang tidak bisa dibuka di Google Chrome:
Masalah ini bisa disebabkan oleh berbagai faktor, mulai dari masalah jaringan hingga ekstensi yang mengganggu. Oleh karena itu, ada beberapa solusi yang bisa Anda coba untuk mengatasi masalah ini.
Langkah-langkah berikut akan memandu Anda untuk mengatasi masalah ini secara efektif:
7 Cara Mengatasi YouTube yang Tidak Bisa Dibuka di Google Chrome
Berikut adalah 7 cara mengatasi YouTube yang tidak bisa dibuka di Google Chrome:
- Cek koneksi internet
- Hapus cache dan cookie
- Perbarui Google Chrome
- Nonaktifkan ekstensi
- Reset pengaturan Chrome
- Gunakan DNS publik
- Uninstall dan instal ulang Chrome
- Gunakan VPN
- Hubungi dukungan YouTube
Dengan mengikuti langkah-langkah tersebut, Anda dapat mengatasi masalah YouTube yang tidak bisa dibuka di Google Chrome dan kembali menikmati konten favorit Anda.
Cek koneksi internet
Langkah pertama yang harus dilakukan adalah memeriksa koneksi internet Anda. Pastikan perangkat Anda terhubung ke jaringan internet yang stabil. Anda dapat mencoba membuka situs web lain untuk memastikan bahwa koneksi internet Anda berfungsi dengan baik.
Jika Anda menggunakan Wi-Fi, coba sambungkan perangkat Anda ke jaringan lain atau gunakan kabel Ethernet untuk terhubung langsung ke router. Jika Anda menggunakan data seluler, pastikan Anda memiliki sinyal yang kuat dan paket data yang masih aktif.
Anda juga dapat mencoba merestart router atau modem Anda. Cabut kabel daya dari router atau modem, tunggu beberapa detik, lalu pasang kembali. Tunggu hingga perangkat menyala kembali dan coba akses YouTube lagi.
Jika Anda masih mengalami masalah, Anda dapat menghubungi penyedia layanan internet Anda untuk mendapatkan bantuan.
Setelah memastikan koneksi internet Anda stabil, lanjutkan ke langkah berikutnya untuk mengatasi masalah YouTube yang tidak bisa dibuka di Google Chrome.
Hapus cache dan cookie
Cache dan cookie adalah file-file sementara yang disimpan oleh browser untuk mempercepat waktu buka halaman web. Namun, terkadang cache dan cookie ini dapat rusak atau usang, sehingga menyebabkan masalah saat mengakses situs web.
- Cache
Cache adalah file-file sementara yang berisi data dari halaman web yang baru-baru ini Anda kunjungi. File-file ini disimpan di komputer Anda agar halaman web dapat dimuat lebih cepat saat Anda mengunjunginya kembali.
- Cookie
Cookie adalah file-file kecil yang berisi informasi tentang aktivitas penjelajahan Anda, seperti preferensi bahasa, pengaturan situs web, dan item yang Anda tambahkan ke keranjang belanja. Cookie memungkinkan situs web mengenali Anda saat Anda mengunjunginya kembali.
- Cara menghapus cache dan cookie di Google Chrome:
1. Klik ikon tiga titik di sudut kanan atas Chrome.
2. Pilih “Setelan”.
3. Gulir ke bawah dan klik “Privasi dan keamanan”.
4. Klik “Hapus data penjelajahan”.
5. Pilih rentang waktu yang ingin Anda hapus cachenya (misalnya “Sepanjang waktu”).
6. Pastikan kotak “File cookie dan data situs lainnya” dicentang.
7. Klik “Hapus data”. - Penting: Menghapus cache dan cookie dapat menghapus data login dan preferensi Anda di situs web. Pastikan Anda mengetahui informasi login Anda sebelum menghapus cache dan cookie.
Setelah menghapus cache dan cookie, coba akses YouTube lagi. Jika masalah masih berlanjut, lanjutkan ke langkah berikutnya.
Perbarui Google Chrome
Memperbarui Google Chrome ke versi terbaru dapat memperbaiki bug dan masalah yang menyebabkan YouTube tidak bisa dibuka. Berikut cara memperbarui Google Chrome:
1. Buka Google Chrome di komputer Anda.
2. Klik ikon tiga titik di sudut kanan atas Chrome.
3. Pilih “Bantuan” lalu “Tentang Google Chrome”.
4. Chrome akan secara otomatis memeriksa pembaruan. Jika ada pembaruan yang tersedia, Chrome akan mengunduhnya dan menginstalnya secara otomatis.
5. Setelah pembaruan selesai, Chrome akan meminta Anda untuk memulai ulang browser. Klik “Luncurkan Ulang”.
Setelah Chrome diperbarui, coba akses YouTube lagi. Jika masalah masih berlanjut, lanjutkan ke langkah berikutnya.
Selain memperbarui Chrome, Anda juga dapat mencoba menginstal ulang Chrome. Menghapus dan menginstal ulang Chrome dapat memperbaiki masalah yang disebabkan oleh file yang rusak atau hilang.
Nonaktifkan ekstensi
Ekstensi adalah perangkat lunak pihak ketiga yang dapat menambahkan fitur dan fungsionalitas ke Google Chrome. Namun, beberapa ekstensi dapat mengganggu kinerja Chrome dan menyebabkan masalah seperti YouTube yang tidak bisa dibuka.
Untuk mengatasi masalah ini, Anda dapat mencoba menonaktifkan ekstensi satu per satu untuk melihat apakah ada ekstensi yang menyebabkan masalah. Berikut cara menonaktifkan ekstensi di Google Chrome:
1. Buka Google Chrome di komputer Anda.
2. Klik ikon tiga titik di sudut kanan atas Chrome.
3. Pilih “Alat lainnya” lalu “Ekstensi”.
4. Anda akan melihat daftar ekstensi yang terpasang di Chrome.
5. Untuk menonaktifkan ekstensi, klik sakelar di sebelah nama ekstensi.
6. Ekstensi akan berubah menjadi abu-abu dan dinonaktifkan.
Setelah menonaktifkan semua ekstensi, coba akses YouTube lagi. Jika YouTube dapat dibuka, berarti salah satu ekstensi yang Anda nonaktifkan menyebabkan masalah. Anda dapat mengaktifkan kembali ekstensi satu per satu untuk mengetahui ekstensi mana yang menyebabkan masalah.
Reset pengaturan Chrome
Mereset pengaturan Chrome dapat mengembalikan browser ke pengaturan defaultnya, yang dapat memperbaiki masalah yang disebabkan oleh perubahan pengaturan yang tidak diinginkan atau rusak.
- Langkah-langkah mereset pengaturan Chrome:
1. Buka Google Chrome di komputer Anda.
2. Klik ikon tiga titik di sudut kanan atas Chrome.
3. Pilih “Setelan”.
4. Gulir ke bawah dan klik “Lanjutan”.
5. Klik “Reset dan bersihkan”.
6. Klik “Pulihkan pengaturan ke default aslinya”.
7. Klik “Reset pengaturan”. - Catatan: Mereset pengaturan Chrome akan menghapus semua ekstensi, tema, dan pengaturan yang telah Anda buat. Pastikan Anda mencadangkan data penting sebelum mereset pengaturan Chrome.
- Setelah mengatur ulang pengaturan Chrome, coba akses YouTube lagi. Jika YouTube dapat dibuka, berarti masalah telah teratasi.
- Jika masalah masih berlanjut, lanjutkan ke langkah berikutnya.
Mereset pengaturan Chrome adalah langkah yang lebih drastis dibandingkan dengan langkah-langkah sebelumnya. Namun, langkah ini dapat efektif untuk mengatasi masalah yang tidak dapat diperbaiki dengan langkah-langkah lain.
Gunakan DNS publik
DNS (Domain Name System) adalah sistem yang menerjemahkan nama domain (seperti www.youtube.com) menjadi alamat IP (seperti 192.168.1.1). Jika DNS Anda tidak berfungsi dengan baik, Anda mungkin mengalami masalah saat mengakses situs web, termasuk YouTube.
Untuk mengatasi masalah ini, Anda dapat mencoba menggunakan DNS publik. DNS publik adalah DNS yang disediakan oleh pihak ketiga dan dapat diakses oleh siapa saja. Beberapa DNS publik yang populer antara lain:
- Google Public DNS: 8.8.8.8 dan 8.8.4.4
- Cloudflare DNS: 1.1.1.1 dan 1.0.0.1
- OpenDNS: 208.67.222.222 dan 208.67.220.220
Untuk menggunakan DNS publik, Anda perlu mengubah pengaturan DNS di komputer atau router Anda. Berikut cara mengubah pengaturan DNS di Windows:
- Buka Control Panel.
- Klik “Jaringan dan Internet”.
- Klik “Jaringan dan Pusat Berbagi”.
- Klik nama koneksi internet Anda.
- Klik “Properti”.
- Pilih “Protokol Internet Versi 4 (TCP/IPv4)”.
- Klik “Properti”.
- Pilih “Gunakan alamat DNS berikut”.
- Masukkan alamat DNS publik yang ingin Anda gunakan (misalnya, 8.8.8.8 dan 8.8.4.4 untuk Google Public DNS).
- Klik “OK”.
Setelah mengubah pengaturan DNS, coba akses YouTube lagi. Jika YouTube dapat dibuka, berarti masalah telah teratasi.
Uninstall dan instal ulang Chrome
Jika langkah-langkah sebelumnya tidak berhasil mengatasi masalah YouTube yang tidak bisa dibuka di Google Chrome, Anda dapat mencoba meng-uninstall dan menginstal ulang Chrome.
- Langkah-langkah meng-uninstall Chrome:
1. Buka Control Panel.
2. Klik “Program”.
3. Klik “Program dan Fitur”.
4. Cari Google Chrome dalam daftar program yang terinstal.
5. Klik kanan pada Google Chrome dan pilih “Uninstall”.
6. Ikuti petunjuk untuk meng-uninstall Chrome. - Langkah-langkah menginstal ulang Chrome:
1. Buka situs web resmi Google Chrome.
2. Klik tombol “Unduh Chrome”.
3. Ikuti petunjuk untuk menginstal Chrome. - Setelah menginstal ulang Chrome, coba akses YouTube lagi. Jika YouTube dapat dibuka, berarti masalah telah teratasi.
- Jika masalah masih berlanjut, lanjutkan ke langkah berikutnya.
Meng-uninstall dan menginstal ulang Chrome adalah langkah yang lebih drastis dibandingkan dengan langkah-langkah sebelumnya. Namun, langkah ini dapat efektif untuk mengatasi masalah yang tidak dapat diperbaiki dengan langkah-langkah lain.
Gunakan VPN
VPN (Virtual Private Network) adalah layanan yang memungkinkan Anda untuk terhubung ke jaringan pribadi melalui jaringan publik. VPN dapat digunakan untuk mengakses situs web yang diblokir atau dibatasi di wilayah Anda, serta untuk meningkatkan privasi dan keamanan online Anda.
- Cara menggunakan VPN untuk mengatasi masalah YouTube yang tidak bisa dibuka di Google Chrome:
1. Berlangganan layanan VPN yang bereputasi baik.
2. Instal aplikasi VPN di komputer atau perangkat seluler Anda.
3. Hubungkan ke server VPN di negara yang mengizinkan akses ke YouTube.
4. Buka Google Chrome dan coba akses YouTube. - Jika YouTube dapat dibuka setelah menggunakan VPN, berarti masalahnya disebabkan oleh pemblokiran atau pembatasan akses ke YouTube di wilayah Anda.
- Namun, perlu diketahui bahwa menggunakan VPN dapat memperlambat kecepatan internet Anda. Oleh karena itu, gunakan VPN hanya jika diperlukan.
- Jika masalah masih berlanjut meskipun sudah menggunakan VPN, lanjutkan ke langkah berikutnya.
Menggunakan VPN adalah langkah terakhir yang dapat Anda coba untuk mengatasi masalah YouTube yang tidak bisa dibuka di Google Chrome. Jika semua langkah sebelumnya tidak berhasil, Anda dapat mencoba menghubungi dukungan YouTube untuk mendapatkan bantuan lebih lanjut.
Hubungi dukungan YouTube
Jika semua langkah sebelumnya tidak berhasil mengatasi masalah YouTube yang tidak bisa dibuka di Google Chrome, Anda dapat mencoba menghubungi dukungan YouTube untuk mendapatkan bantuan lebih lanjut.
Berikut cara menghubungi dukungan YouTube:
- Buka halaman dukungan YouTube.
- Klik tombol “Hubungi Kami”.
- Pilih topik masalah yang Anda alami (misalnya, “Masalah teknis”).
- Isi formulir dengan informasi yang diperlukan (misalnya, alamat email, deskripsi masalah).
- Klik tombol “Kirim”.
Tim dukungan YouTube akan meninjau laporan Anda dan menghubungi Anda melalui email dengan solusi atau informasi lebih lanjut.
Ketika menghubungi dukungan YouTube, pastikan Anda memberikan informasi yang jelas dan rinci tentang masalah yang Anda alami. Sertakan tangkapan layar atau informasi lainnya yang dapat membantu tim dukungan mengidentifikasi dan mengatasi masalah.
FAQ
Berikut adalah beberapa pertanyaan umum dan jawabannya terkait dengan cara mengatasi YouTube yang tidak bisa dibuka di Google Chrome:
Question 1: Bagaimana cara memeriksa koneksi internet saya?
Answer 1: Anda dapat memeriksa koneksi internet Anda dengan membuka situs web lain atau menggunakan alat pengujian kecepatan internet seperti Speedtest.net.
Question 2: Bagaimana cara menghapus cache dan cookie di Google Chrome?
Answer 2: Anda dapat menghapus cache dan cookie di Google Chrome dengan masuk ke “Setelan”, lalu klik “Privasi dan keamanan”, dan kemudian klik “Hapus data penjelajahan”.
Question 3: Bagaimana cara memperbarui Google Chrome?
Answer 3: Anda dapat memperbarui Google Chrome dengan masuk ke “Bantuan”, lalu klik “Tentang Google Chrome”. Jika ada pembaruan yang tersedia, Chrome akan mengunduhnya dan menginstalnya secara otomatis.
Question 4: Bagaimana cara menonaktifkan ekstensi di Google Chrome?
Answer 4: Anda dapat menonaktifkan ekstensi di Google Chrome dengan masuk ke “Alat lainnya”, lalu klik “Ekstensi”. Kemudian, klik sakelar di sebelah nama ekstensi untuk menonaktifkannya.
Question 5: Bagaimana cara menggunakan DNS publik?
Answer 5: Anda dapat menggunakan DNS publik dengan masuk ke “Properti Internet”, lalu klik “Protokol Internet Versi 4 (TCP/IPv4)”. Kemudian, pilih “Gunakan alamat DNS berikut” dan masukkan alamat DNS publik yang ingin Anda gunakan (misalnya, 8.8.8.8 untuk Google Public DNS).
Question 6: Bagaimana cara menghubungi dukungan YouTube?
Answer 6: Anda dapat menghubungi dukungan YouTube dengan membuka halaman dukungan YouTube dan mengklik tombol “Hubungi Kami”. Kemudian, pilih topik masalah yang Anda alami dan isi formulir dengan informasi yang diperlukan.
Question 7: Mengapa YouTube tidak bisa dibuka meskipun saya sudah mencoba semua langkah di atas?
Answer 7: Jika Anda sudah mencoba semua langkah di atas dan YouTube masih tidak bisa dibuka, masalahnya mungkin disebabkan oleh faktor lain, seperti masalah pada server YouTube atau masalah pada jaringan Anda. Anda dapat mencoba menghubungi penyedia layanan internet Anda atau menunggu beberapa saat hingga masalah teratasi.
Selain langkah-langkah di atas, berikut adalah beberapa tips tambahan yang dapat membantu Anda mengatasi masalah YouTube yang tidak bisa dibuka di Google Chrome:
Tips
Selain langkah-langkah dan FAQ di atas, berikut adalah beberapa tips tambahan yang dapat membantu Anda mengatasi masalah YouTube yang tidak bisa dibuka di Google Chrome:
Restart komputer atau perangkat Anda. Terkadang, masalah sederhana seperti memori yang penuh atau proses yang berjalan di latar belakang dapat menyebabkan YouTube tidak bisa dibuka. Merestart komputer atau perangkat Anda dapat membantu mengatasi masalah ini.
Coba akses YouTube dalam mode penyamaran. Mode penyamaran adalah mode penjelajahan pribadi di Google Chrome yang tidak menyimpan riwayat penjelajahan, cache, dan cookie. Mencoba akses YouTube dalam mode penyamaran dapat membantu mengidentifikasi apakah ada ekstensi atau pengaturan yang mengganggu.
Reset pengaturan jaringan. Jika Anda mengalami masalah koneksi internet saat mengakses YouTube, Anda dapat mencoba mereset pengaturan jaringan. Cara mereset pengaturan jaringan berbeda-beda tergantung pada sistem operasi dan perangkat yang Anda gunakan.
Periksa pembaruan perangkat lunak. Pastikan sistem operasi dan driver perangkat Anda sudah diperbarui ke versi terbaru. Pembaruan perangkat lunak sering kali menyertakan perbaikan bug dan peningkatan keamanan yang dapat mengatasi masalah kompatibilitas dengan YouTube.
Jika Anda sudah mencoba semua tips di atas dan YouTube masih tidak bisa dibuka, Anda dapat mencoba menghubungi penyedia layanan internet Anda atau menunggu beberapa saat hingga masalah teratasi.
Dengan mengikuti langkah-langkah, FAQ, dan tips di atas, Anda dapat mengatasi masalah YouTube yang tidak bisa dibuka di Google Chrome dan kembali menikmati konten favorit Anda.
Kesimpulan
YouTube adalah platform berbagi video yang sangat populer, dan masalah saat mengakses YouTube bisa sangat membuat frustrasi. Jika Anda mengalami masalah YouTube yang tidak bisa dibuka di Google Chrome, Anda dapat mencoba mengikuti langkah-langkah, FAQ, dan tips yang telah dijelaskan dalam artikel ini.
Secara umum, masalah YouTube yang tidak bisa dibuka dapat disebabkan oleh berbagai faktor, seperti masalah koneksi internet, cache dan cookie yang menumpuk, ekstensi yang mengganggu, atau masalah pada pengaturan Chrome. Dengan mengikuti langkah-langkah dalam artikel ini secara berurutan, Anda dapat mengidentifikasi dan mengatasi masalah tersebut.
Jika Anda sudah mencoba semua langkah tetapi YouTube masih tidak bisa dibuka, Anda dapat mencoba menghubungi penyedia layanan internet Anda atau menunggu beberapa saat hingga masalah teratasi. YouTube adalah platform yang sangat populer, sehingga tim teknik YouTube biasanya akan segera mengatasi masalah yang terjadi.

