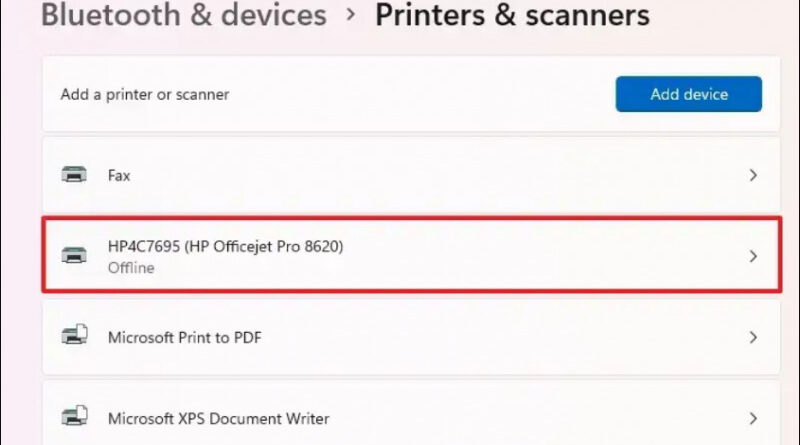Ini Cara Menghapus Driver Printer Dengan Benar Di Windows
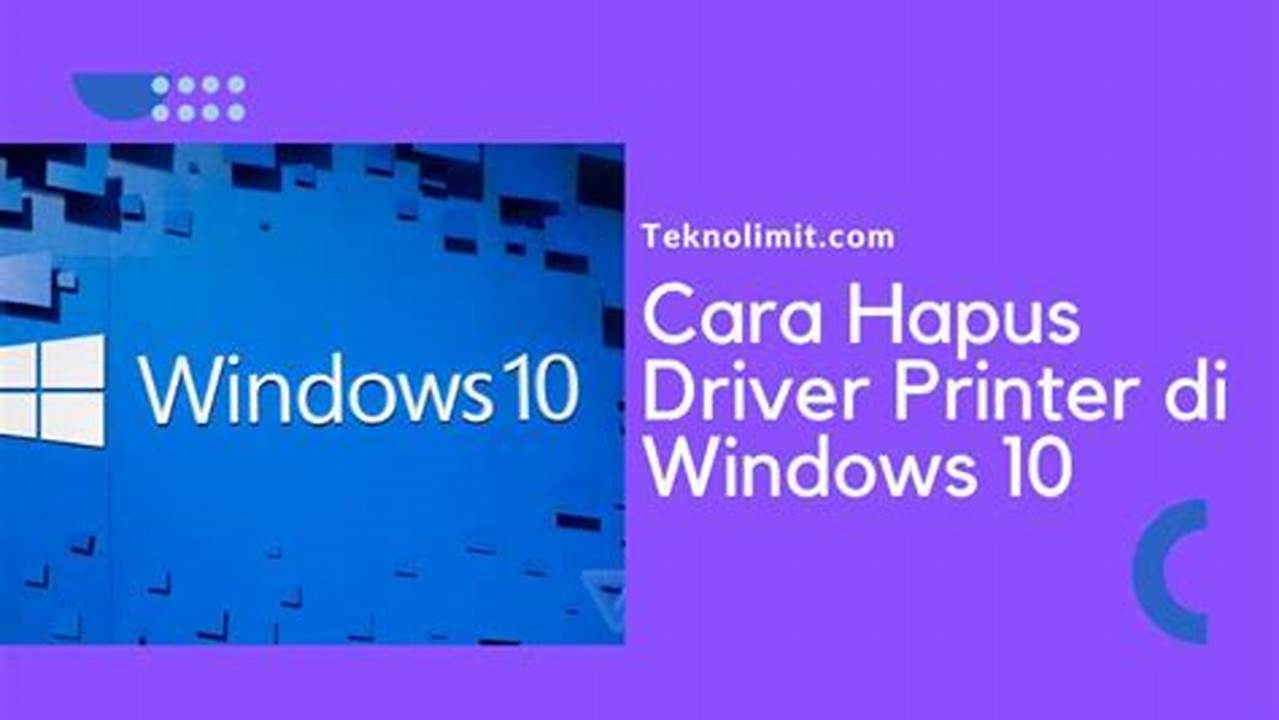
Driver printer adalah perangkat lunak penting yang memungkinkan komputer Anda berkomunikasi dengan printer. Namun, terkadang Anda mungkin perlu menghapus driver printer, misalnya saat Anda menginstal printer baru atau jika driver printer saat ini menyebabkan masalah.
Menghapus driver printer dengan benar sangatlah penting untuk memastikan bahwa printer Anda berfungsi dengan baik. Jika Anda tidak menghapus driver printer dengan benar, hal itu dapat menyebabkan masalah seperti printer tidak mencetak dengan benar atau tidak terdeteksi oleh komputer Anda.
Dalam artikel ini, kami akan menunjukkan kepada Anda cara menghapus driver printer dengan benar di Windows. Kami akan membahas dua metode: menggunakan Pengelola Perangkat dan menggunakan baris perintah.
Ini Cara Menghapus Driver Printer dengan Benar di Windows
Berikut adalah 9 langkah penting untuk menghapus driver printer dengan benar di Windows:
- Cadangkan driver
- Hapus perangkat printer
- Hapus driver printer
- Restart komputer
- Hapus file driver
- Hapus entri registri
- Gunakan baris perintah
- Gunakan alat pihak ketiga
- Instal ulang driver
Dengan mengikuti langkah-langkah ini, Anda dapat memastikan bahwa driver printer dihapus dengan benar dan tidak menimbulkan masalah di masa mendatang.
Cadangkan driver
Sebelum menghapus driver printer, penting untuk membuat cadangan terlebih dahulu. Cadangan ini dapat digunakan untuk memulihkan driver jika terjadi kesalahan selama proses penghapusan.
Untuk membuat cadangan driver printer, ikuti langkah-langkah berikut:
- Buka Pengelola Perangkat.
- Luaskan kategori “Printer”.
- Klik kanan pada printer yang ingin Anda cadangkan drivernya, lalu pilih “Properties”.
- Beralih ke tab “Driver”.
- Klik tombol “Ekspor”.
- Pilih lokasi untuk menyimpan file cadangan, lalu klik “Simpan”.
File cadangan akan disimpan dengan ekstensi .inf. Anda dapat menyimpan file ini di lokasi yang aman, seperti drive eksternal atau layanan penyimpanan cloud.
Jika Anda perlu memulihkan driver printer, Anda dapat menggunakan file cadangan ini. Cukup ikuti langkah-langkah di atas, tetapi pada langkah terakhir, pilih tombol “Impor” dan pilih file cadangan Anda.
Hapus perangkat printer
Setelah mencadangkan driver printer, Anda dapat melanjutkan untuk menghapus perangkat printer. Langkah ini akan menghapus printer dari komputer Anda, tetapi drivernya masih akan tetap ada.
- Buka Pengaturan
Anda dapat membuka Pengaturan dengan menekan tombol Windows + I pada keyboard Anda, atau dengan mengklik ikon roda gigi di menu Start.
- Pilih Perangkat
Di jendela Pengaturan, pilih kategori “Perangkat”.
- Pilih Printer & pemindai
Di panel sebelah kiri, pilih tab “Printer & pemindai”.
- Pilih printer yang ingin dihapus
Di panel sebelah kanan, cari printer yang ingin Anda hapus. Klik pada printer tersebut untuk memilihnya.
- Klik tombol Hapus perangkat
Setelah printer dipilih, klik tombol “Hapus perangkat” yang terletak di bagian atas panel sebelah kanan.
Windows akan mengonfirmasi bahwa Anda ingin menghapus perangkat. Klik tombol “Ya” untuk melanjutkan.
Hapus driver printer
Setelah menghapus perangkat printer, Anda dapat melanjutkan untuk menghapus driver printer. Langkah ini akan menghapus semua file driver printer dari komputer Anda.
Untuk menghapus driver printer, ikuti langkah-langkah berikut:
- Buka Pengelola Perangkat
Anda dapat membuka Pengelola Perangkat dengan menekan tombol Windows + X pada keyboard Anda, lalu pilih “Pengelola Perangkat” dari menu.
- Luaskan kategori “Printer”
Di jendela Pengelola Perangkat, luaskan kategori “Printer”.
- Klik kanan pada driver printer yang ingin dihapus
Cari driver printer untuk printer yang baru saja Anda hapus. Klik kanan pada driver tersebut, lalu pilih “Uninstall device” dari menu.
- Konfirmasi penghapusan
Windows akan mengonfirmasi bahwa Anda ingin menghapus driver printer. Centang kotak “Delete the driver software for this device” jika Anda ingin menghapus semua file driver printer. Klik tombol “Uninstall” untuk melanjutkan.
Windows akan menghapus driver printer. Setelah proses penghapusan selesai, Anda dapat menutup Pengelola Perangkat.
Restart komputer
Setelah menghapus driver printer, disarankan untuk me-restart komputer Anda. Hal ini akan memastikan bahwa semua perubahan diterapkan dengan benar dan tidak ada masalah yang tersisa.
Untuk me-restart komputer Anda, ikuti langkah-langkah berikut:
- Klik menu Start
Klik tombol Start yang terletak di sudut kiri bawah layar Anda.
- Pilih tombol Daya
Pada menu Start, klik tombol Daya yang terletak di sudut kiri bawah menu.
- Pilih Restart
Dari menu Daya, pilih opsi “Restart”.
Komputer Anda akan mulai restart. Setelah proses restart selesai, Anda dapat melanjutkan dengan langkah selanjutnya.
Hapus file driver
Setelah me-restart komputer, Anda dapat melanjutkan dengan menghapus file driver printer. File-file ini biasanya terletak di direktori berikut:
“`
C:\Windows\System32\drivers
“`
Untuk menghapus file driver printer, ikuti langkah-langkah berikut:
- Buka File Explorer
Anda dapat membuka File Explorer dengan menekan tombol Windows + E pada keyboard Anda, atau dengan mengklik ikon File Explorer di bilah tugas.
- Navigasi ke direktori driver
Di File Explorer, navigasi ke direktori berikut:
“`
C:\Windows\System32\drivers
“` - Cari file driver printer
Cari file driver printer yang terkait dengan printer yang Anda hapus. File-file ini biasanya memiliki ekstensi .sys atau .inf.
- Hapus file driver printer
Setelah Anda menemukan file driver printer, klik kanan pada file tersebut dan pilih “Hapus” dari menu.
Setelah Anda menghapus semua file driver printer, Anda dapat menutup File Explorer.
Hapus entri registri
Setelah menghapus file driver printer, Anda perlu menghapus entri registri yang terkait dengan printer tersebut. Entri registri ini berisi informasi tentang printer, seperti nama, model, dan port yang digunakan.
- Buka Registry Editor
Anda dapat membuka Registry Editor dengan menekan tombol Windows + R pada keyboard Anda, lalu ketik “regedit” dan tekan Enter.
- Navigasi ke kunci registri printer
Di Registry Editor, navigasi ke kunci registri berikut:
“`
HKEY_LOCAL_MACHINE\SYSTEM\CurrentControlSet\Control\Print\Printers
“` - Cari entri registri printer
Cari entri registri yang terkait dengan printer yang Anda hapus. Entri registri ini biasanya memiliki nama yang sama dengan nama printer.
- Hapus entri registri printer
Setelah Anda menemukan entri registri printer, klik kanan pada entri tersebut dan pilih “Hapus” dari menu.
Setelah Anda menghapus entri registri printer, Anda dapat menutup Registry Editor.
Gunakan baris perintah
Anda juga dapat menggunakan baris perintah untuk menghapus driver printer. Metode ini lebih teknis, tetapi dapat berguna jika Anda tidak dapat menghapus driver printer menggunakan metode lain.
- Buka Command Prompt
Anda dapat membuka Command Prompt dengan menekan tombol Windows + R pada keyboard Anda, lalu ketik “cmd” dan tekan Enter.
- Navigasi ke direktori driver
Di Command Prompt, navigasi ke direktori berikut:
“`
C:\Windows\System32\drivers
“` - Cari file driver printer
Cari file driver printer yang terkait dengan printer yang Anda hapus. File-file ini biasanya memiliki ekstensi .sys atau .inf.
- Hapus file driver printer
Setelah Anda menemukan file driver printer, gunakan perintah berikut untuk menghapusnya:
“`
del /f /q nama_file_driver.sys
“`
Ganti “nama_file_driver.sys” dengan nama sebenarnya dari file driver printer.
Setelah Anda menghapus file driver printer, Anda dapat menutup Command Prompt.
Gunakan alat pihak ketiga
Selain metode yang disebutkan di atas, Anda juga dapat menggunakan alat pihak ketiga untuk menghapus driver printer. Alat-alat ini dirancang khusus untuk menghapus driver printer secara menyeluruh, termasuk file dan entri registri yang terkait.
- Driver Fusion
Driver Fusion adalah alat pihak ketiga populer yang dapat digunakan untuk menghapus driver printer. Alat ini memiliki antarmuka yang mudah digunakan dan dapat menghapus driver printer secara menyeluruh.
- Driver Sweeper
Driver Sweeper adalah alat pihak ketiga lainnya yang dapat digunakan untuk menghapus driver printer. Alat ini gratis dan dapat menghapus driver printer secara menyeluruh, bahkan jika driver tersebut telah rusak atau tidak dapat dihapus menggunakan metode lain.
- Revo Uninstaller
Revo Uninstaller adalah alat pihak ketiga yang dapat digunakan untuk menghapus program dan driver. Alat ini memiliki fitur “Mode Pemindaian Lanjutan” yang dapat digunakan untuk menghapus driver printer secara menyeluruh, termasuk file dan entri registri yang terkait.
- IObit Uninstaller
IObit Uninstaller adalah alat pihak ketiga yang dapat digunakan untuk menghapus program dan driver. Alat ini memiliki fitur “Pemindaian Kuat” yang dapat digunakan untuk menghapus driver printer secara menyeluruh, termasuk file dan entri registri yang terkait.
Saat menggunakan alat pihak ketiga untuk menghapus driver printer, penting untuk mengikuti petunjuk dengan hati-hati. Beberapa alat mungkin memerlukan Anda untuk me-restart komputer setelah proses penghapusan selesai.
Instal ulang driver
Setelah menghapus driver printer, Anda perlu menginstal ulang driver tersebut agar printer dapat berfungsi kembali. Anda dapat mengunduh driver terbaru dari situs web produsen printer.
- Unduh driver printer
Kunjungi situs web produsen printer dan unduh driver terbaru untuk model printer Anda. Pastikan Anda mengunduh driver yang sesuai dengan versi Windows Anda.
- Jalankan penginstal driver
Setelah Anda mengunduh driver printer, jalankan penginstal driver. Ikuti petunjuk di layar untuk menginstal driver.
- Restart komputer
Setelah driver printer terinstal, restart komputer Anda. Ini akan memastikan bahwa semua perubahan diterapkan dengan benar.
- Tambahkan printer
Setelah komputer Anda restart, Anda perlu menambahkan printer ke Windows. Buka Pengaturan > Perangkat > Printer & pemindai, lalu klik tombol “Tambahkan printer atau pemindai”. Ikuti petunjuk di layar untuk menambahkan printer.
Setelah Anda menambahkan printer, printer tersebut akan siap digunakan.
FAQ
Berikut adalah beberapa pertanyaan umum tentang cara menghapus driver printer dengan benar di Windows:
Pertanyaan 1: Mengapa saya perlu menghapus driver printer?
Anda mungkin perlu menghapus driver printer jika Anda menginstal printer baru, jika driver printer saat ini menyebabkan masalah, atau jika Anda ingin menghapus printer dari komputer Anda.
Pertanyaan 2: Bagaimana cara menghapus driver printer?
Anda dapat menghapus driver printer menggunakan Pengelola Perangkat, baris perintah, atau alat pihak ketiga.
Pertanyaan 3: Apakah penting untuk mencadangkan driver printer sebelum menghapusnya?
Ya, penting untuk mencadangkan driver printer sebelum menghapusnya. Ini akan memastikan bahwa Anda dapat memulihkan driver jika terjadi kesalahan selama proses penghapusan.
Pertanyaan 4: Bagaimana cara menginstal ulang driver printer?
Anda dapat menginstal ulang driver printer dengan mengunduh driver terbaru dari situs web produsen printer.
Pertanyaan 5: Apa yang harus saya lakukan jika saya tidak dapat menghapus driver printer?
Jika Anda tidak dapat menghapus driver printer menggunakan metode yang disebutkan di atas, Anda dapat mencoba menggunakan alat pihak ketiga atau menghubungi produsen printer untuk mendapatkan bantuan.
Pertanyaan 6: Bisakah saya menghapus driver printer yang sedang digunakan?
Tidak, Anda tidak dapat menghapus driver printer yang sedang digunakan. Anda harus menghentikan printer sebelum menghapus driver.
Pertanyaan 7: Apa yang terjadi jika saya menghapus driver printer yang salah?
Jika Anda menghapus driver printer yang salah, printer Anda mungkin tidak berfungsi dengan benar. Anda mungkin perlu menginstal ulang driver printer yang benar.
Jika Anda memiliki pertanyaan lain tentang cara menghapus driver printer dengan benar di Windows, silakan tinggalkan komentar di bawah.
Tips
Berikut adalah beberapa tips untuk menghapus driver printer dengan benar di Windows:
Cadangkan driver printer sebelum menghapusnya. Ini akan memastikan bahwa Anda dapat memulihkan driver jika terjadi kesalahan selama proses penghapusan.
Hapus perangkat printer sebelum menghapus driver printer. Hal ini akan memastikan bahwa semua file printer dihapus dari komputer Anda.
Restart komputer Anda setelah menghapus driver printer. Ini akan memastikan bahwa semua perubahan diterapkan dengan benar.
Gunakan alat pihak ketiga untuk menghapus driver printer jika Anda mengalami masalah. Alat pihak ketiga dapat membantu Anda menghapus driver printer secara menyeluruh, termasuk file dan entri registri yang terkait.
Dengan mengikuti tips ini, Anda dapat menghapus driver printer dengan benar dan memastikan bahwa printer Anda berfungsi dengan baik.
Kesimpulan
Dalam artikel ini, kita telah membahas cara menghapus driver printer dengan benar di Windows. Kita telah membahas berbagai metode penghapusan driver printer, termasuk menggunakan Pengelola Perangkat, baris perintah, dan alat pihak ketiga.
Penting untuk menghapus driver printer dengan benar untuk memastikan bahwa printer berfungsi dengan baik dan tidak ada masalah yang tersisa. Dengan mengikuti langkah-langkah yang diuraikan dalam artikel ini, Anda dapat menghapus driver printer dengan mudah dan efisien.